
在电报群中,下载文件非常简单。点击群聊中的文件链接或文件图标(如图片、文档、视频等),Telegram 会自动开始下载。你也可以在设置中启用自动下载功能,让文件在接收时自动保存到设备中。
电报群文件下载功能介绍
如何找到群中的文件?
- 通过群组媒体选项
- 在 Telegram 群组中,所有共享的文件(包括图片、文档、音频和视频等)都可以通过群组的 “媒体” 选项轻松找到。进入群组聊天界面后,点击群组名称,进入群组信息页面。在这里,你可以看到 “媒体” 和 “文件” 选项,点击 “文件”,即可查看该群组中所有分享的文件。
- 通过搜索功能查找文件
- 如果你正在寻找特定的文件,可以使用 Telegram 的 搜索功能。点击群组顶部的搜索框,输入关键词,Telegram 会展示与搜索关键词相关的所有聊天记录和文件。通过这种方式,你可以快速定位到需要的文件。
- 查看文件夹中保存的内容
- 群文件下载后,会保存在你设备的 Telegram 文件夹中。通过设备的文件管理器,进入 Telegram 存储目录,你可以查看所有已下载的文件,包括图片、文档、视频等。
如何下载群文件?
- 手动下载单个文件
- 在电报群组中,当文件被分享时,你可以直接点击文件图标(如文档、图片等),然后选择 “下载” 按钮。下载后,文件会被保存到你的设备本地存储中,便于随时查看。
- 设置自动下载文件
- 如果你希望在每次接收到文件时都自动下载,可以开启 Telegram 的自动下载功能。在 “设置” -> “数据和存储” -> “自动下载媒体” 中,你可以设置自动下载图片、文件、视频等内容。你可以根据网络条件(Wi-Fi或数据流量)选择是否自动下载文件。
- 批量下载文件
- 如果群中有大量文件需要下载,可以通过 “文件” 页面查看所有文件,然后手动下载所需文件。虽然 Telegram 不提供一键批量下载功能,但你可以通过一些第三方工具或脚本来批量下载群组中的文件,节省时间。
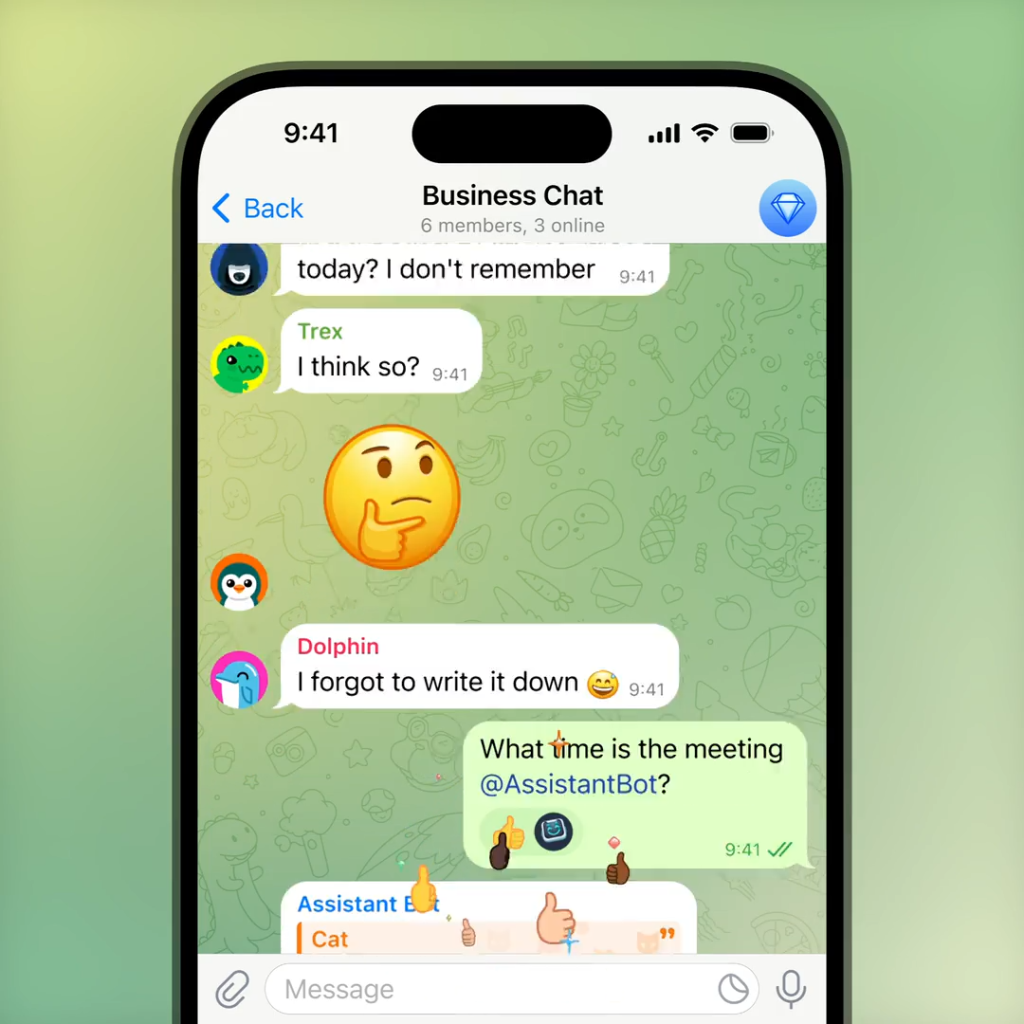
下载文件的设置与管理
如何设置自动下载群文件?
- 开启自动下载文件功能
- 在 Telegram 中,用户可以开启自动下载群文件的功能,避免每次接收到文件都需要手动下载。打开 “设置” -> “数据和存储”,然后找到 “自动下载媒体” 选项。在这里,你可以为不同类型的文件(如图片、视频、音频、文档等)启用自动下载。只需勾选你想要自动下载的文件类型即可。
- 为不同网络设置自动下载
- 你可以根据不同的网络环境来设置自动下载文件的条件。例如,如果你希望在 Wi-Fi 网络下自动下载文件,但不希望在数据流量下自动下载,可以在 “自动下载媒体” 设置中进行选择。在 “仅限Wi-Fi” 下勾选你希望自动下载的文件类型,节省移动数据流量。
- 选择性启用自动下载
- 除了选择自动下载文件类型,你还可以为不同的群组、频道设置自动下载。通过进入每个群组的 “通知和声音” 设置,选择 “媒体自动下载”,从而根据每个群组的特性来定制自动下载功能。
如何调整文件下载的条件?
- 设置文件下载的条件
- 在 “设置” -> “数据和存储” -> “自动下载媒体” 页面,你可以调整在不同情况下自动下载文件的条件。你可以设置:
- Wi-Fi下自动下载:选择在 Wi-Fi 网络下自动下载文件,包括图片、视频、音频等。
- 数据网络下自动下载:设置在使用移动数据时,是否也允许下载文件。
- 关闭自动下载:你可以选择关闭自动下载功能,仅在需要时手动下载文件。
- 在 “设置” -> “数据和存储” -> “自动下载媒体” 页面,你可以调整在不同情况下自动下载文件的条件。你可以设置:
- 限制下载的文件类型
- 用户还可以在 “自动下载媒体” 中,单独设置每种文件类型的下载选项。比如,你可以选择只在 Wi-Fi 下自动下载图片和文档,而不自动下载视频或音频,以减少存储占用和网络流量的消耗。
- 调整下载后的存储路径
- 在一些设备上,Telegram 允许用户更改文件保存的路径。通过设备的文件管理器或 Telegram 的设置界面,你可以选择将下载的文件保存到指定的文件夹中,从而更好地管理文件和控制存储空间。

电报群文件的存储位置
群文件保存在哪里?
- Windows系统
- 在 Windows 系统中,Telegram 群文件通常保存在用户计算机的 Telegram Desktop 文件夹中。具体路径为:
C:\Users\[用户名]\AppData\Roaming\Telegram Desktop\。在该文件夹下,用户可以找到下载的图片、文档、音频文件等。
- 在 Windows 系统中,Telegram 群文件通常保存在用户计算机的 Telegram Desktop 文件夹中。具体路径为:
- Mac系统
- 在 macOS 系统中,Telegram 群文件保存的位置通常在
/Users/[用户名]/Library/Application Support/Telegram Desktop文件夹中。你可以通过“访达”打开该路径,查看存储的群文件。
- 在 macOS 系统中,Telegram 群文件保存的位置通常在
- Android和iOS系统
- 在 Android 和 iOS 系统中,Telegram 会将下载的文件保存在设备的文件管理器或图库中。文件通常保存在 “Telegram” 文件夹下,具体位置根据设备的设置不同有所差异。通常,用户可以在 “文件” 或 “照片” 应用中找到下载的文件。
如何查看下载的文件?
- Windows系统查看文件
- 打开文件资源管理器,进入
C:\Users\[用户名]\AppData\Roaming\Telegram Desktop,你将看到保存的所有群文件。如果你下载了文档或图片等文件,可以在该文件夹中找到对应的文件,并用相应的应用程序查看。
- 打开文件资源管理器,进入
- Mac系统查看文件
- 在 macOS 中,打开“访达”,进入
/Users/[用户名]/Library/Application Support/Telegram Desktop文件夹,你将看到所有下载的群文件。点击文件即可查看,支持的文件类型(如文档、图片)会自动关联到默认的查看应用程序。
- 在 macOS 中,打开“访达”,进入
- Android和iOS系统查看文件
- 在 Android 上,打开设备的图库或文件管理器,进入 “Telegram” 文件夹,查看下载的文件。图片和文档通常会自动显示在 “图库” 或 “文件” 应用中,方便用户快速访问。
- 在 iOS 设备上,打开 “照片” 应用,或通过 “文件” 应用查找下载的文件。
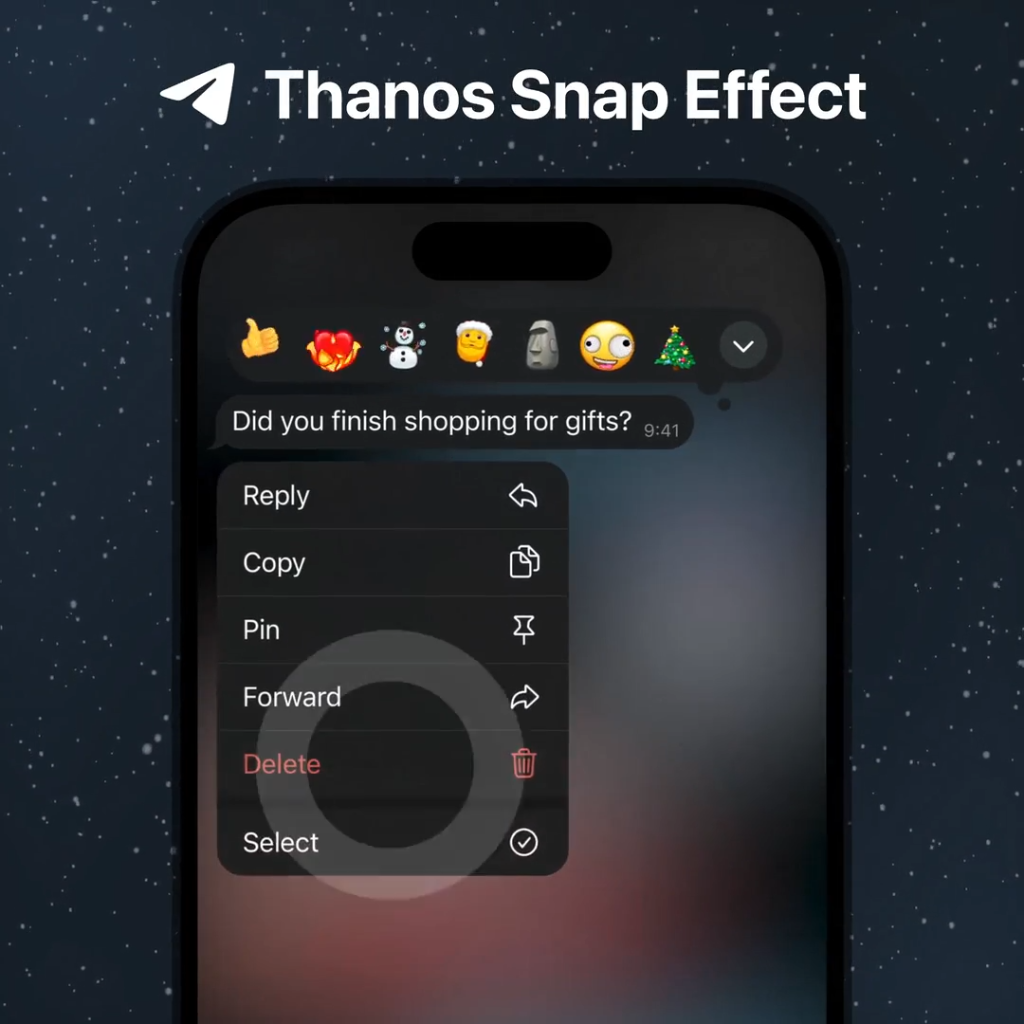
下载文件的速度与质量
如何提升文件下载速度?
- 使用更稳定的网络连接
- 确保使用快速且稳定的网络连接是提升文件下载速度的最直接方式。推荐使用 Wi-Fi 网络而非移动数据连接,因为 Wi-Fi 提供更高的下载速度和更稳定的连接,尤其是在大文件下载时。
- 选择下载时间
- 避免在网络高峰期下载文件。很多用户在特定时间段(如晚上或周末)使用网络时,可能会出现带宽拥堵,影响下载速度。选择非高峰时段下载,可以获得更高的速度。
- 启用或调整文件下载设置
- 在 Telegram 中,开启自动下载功能时,你可以选择只在 Wi-Fi 网络下自动下载文件,这样可以确保在网络良好的环境中最大化下载速度。此外,关闭不必要的自动下载设置,避免系统因同时下载多个文件而导致速度变慢。
- 使用更快的存储设备
- 文件下载速度不仅受网络影响,还与存储设备的读写速度有关。如果你在移动设备或电脑上保存下载文件,确保使用更快速的硬盘或固态硬盘(SSD)来提升下载和保存速度。
为什么文件下载缓慢?
- 网络连接不稳定
- 网络连接不稳定是导致文件下载速度缓慢的主要原因之一。如果使用的是移动数据,信号不强或网络带宽不足会导致下载速度明显下降。连接到稳定的 Wi-Fi 网络通常可以改善这一问题。
- 服务器限制
- 下载速度还会受到服务器端的限制。Telegram 使用全球服务器进行文件传输,但如果你下载的文件存储在某个远离你所在地区的服务器上,下载速度可能会较慢。此外,某些文件可能受到服务器带宽限制,导致下载速度受限。
- 设备性能问题
- 如果设备本身性能较低(如老旧的电脑或手机),在下载过程中可能会影响速度,尤其是在处理大文件时。清理设备的存储空间,关闭不必要的应用程序,可以提高设备性能,进而提升下载速度。
- 同时下载多个文件
- 如果你同时下载多个文件,尤其是较大的文件,可能会分配到有限的带宽资源,从而导致下载速度变慢。避免在同一时间下载过多文件,集中下载最重要的文件可以加快速度。
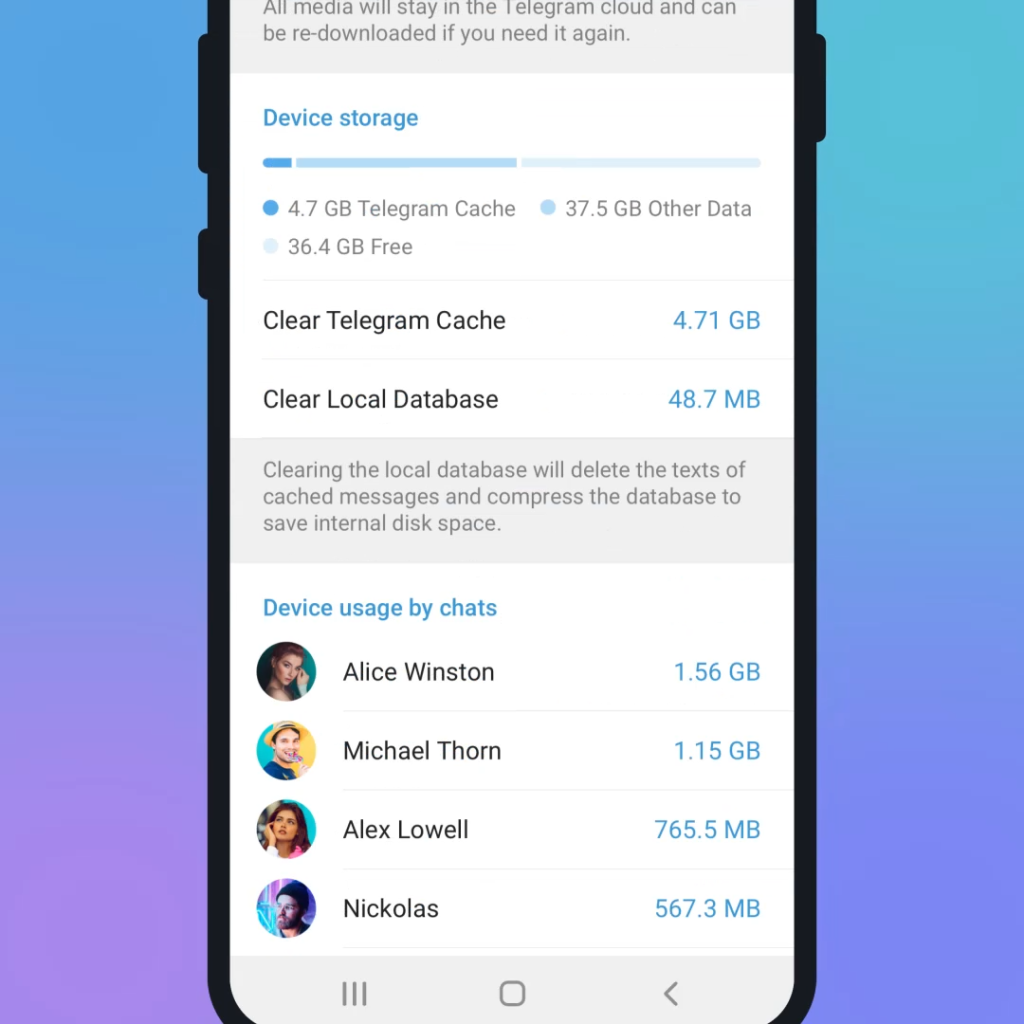
如何批量下载群文件?
是否可以一次性下载所有群文件?
- Telegram内置的批量下载功能
在 Telegram 中,虽然没有提供一键下载所有群文件的直接选项,但用户可以通过查看群组内的文件列表,并手动选择下载多个文件。你可以进入群组的 “文件” 部分,查看所有分享的文件,并逐一点击下载。
-
- 如果群文件比较多,虽然 Telegram 不支持全选并一键下载所有文件,但你可以手动点击并下载每个文件,或者借助第三方工具来实现批量下载。
使用第三方工具批量下载文件的方法
- 使用Telegram的API批量下载
- 通过 Telegram 提供的 Bot API 或 Telegram API,开发者可以编写脚本或程序,实现群文件的批量下载。使用 Python、Node.js 等编程语言,通过 Telegram Bot 获取群组文件的列表,并自动下载所有文件。这种方法需要一定的编程技能。
- 使用 Telegram 扩展工具
- 有些第三方工具或扩展可以帮助用户批量下载 Telegram 群文件。例如,一些 Telegram 下载器允许用户将群文件链接粘贴进去,自动下载文件。你可以在 GitHub 等平台查找相关的开源工具,或者使用已有的 Telegram 文件下载器来加速批量下载。
- 使用文件管理软件
在一些情况下,用户可以通过文件管理软件(如 JDownloader 或 Internet Download Manager)结合 Telegram 的文件分享链接,批量下载群文件。只需将群文件链接导入下载器,下载器就会自动抓取并下载文件。
- 使用第三方 Telegram 客户端
- 一些第三方 Telegram 客户端,如 Telegram X,可能会提供额外的文件管理功能,帮助用户更轻松地批量下载文件。你可以在这些客户端中查看和管理群文件,然后根据需要下载多个文件。
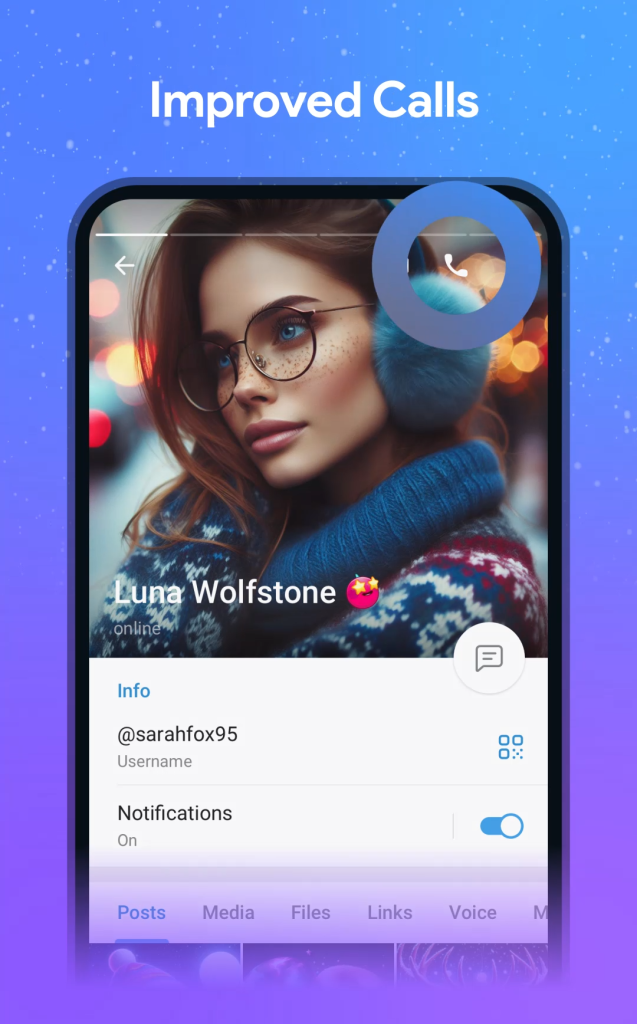
电报群文件下载的安全性
下载文件时需要注意什么?
- 来源的可信度
- 在下载文件之前,确保文件的来源是可信的,特别是群组中的未知成员或不常见的群组。避免下载来自不熟悉或未经验证的来源的文件,以减少潜在的风险。
- 文件类型和扩展名
- 在下载文件时,要注意文件的类型和扩展名。尤其要小心那些看起来像是图片或文档,但实际是可执行文件(例如
.exe、.bat、.msi等)。即便文件是压缩包(如.zip、.rar),也要确保解压后的内容不会危害设备安全。
- 在下载文件时,要注意文件的类型和扩展名。尤其要小心那些看起来像是图片或文档,但实际是可执行文件(例如
- 文件大小
- 如果文件大小异常大或与群组内容不匹配,可能是恶意文件。常见的恶意文件通常伴随巨大的文件大小或不明文件名,因此下载时要保持警惕,避免误下载异常的文件。
- 使用反病毒软件
- 在下载文件后,可以使用反病毒软件扫描文件,确保其没有病毒、木马或其他恶意软件。定期更新反病毒软件,以应对新的威胁。
如何避免下载恶意文件?
- 避免下载不明文件
- 不要随便下载来源不明或没有明确描述的文件。如果文件没有合理的背景或群组成员没有明确说明文件的内容,最好避免下载,以免受到潜在的安全威胁。
- 启用 Telegram 的安全设置
- Telegram 提供了一些安全设置,可以帮助减少恶意文件的下载风险。例如,禁用自动下载功能,确保你仅在知道文件来源时才手动下载文件。通过 “设置” -> “数据和存储” -> “自动下载媒体”,你可以根据需要关闭不必要的自动下载功能。
- 检查文件扩展名
- 在下载之前,检查文件的扩展名,尤其是文件名后缀。不要下载可执行文件(如
.exe、.bat),除非你确定它们的来源,并确认它们是安全的。即使文件看起来是图片或视频,某些文件也可能通过修改扩展名进行恶意行为。
- 在下载之前,检查文件的扩展名,尤其是文件名后缀。不要下载可执行文件(如
- 使用虚拟机或沙盒环境
- 如果你不确定某个文件的安全性,可以在虚拟机或沙盒环境中打开该文件。这可以将潜在的安全风险限制在隔离环境中,从而避免对实际设备造成危害。
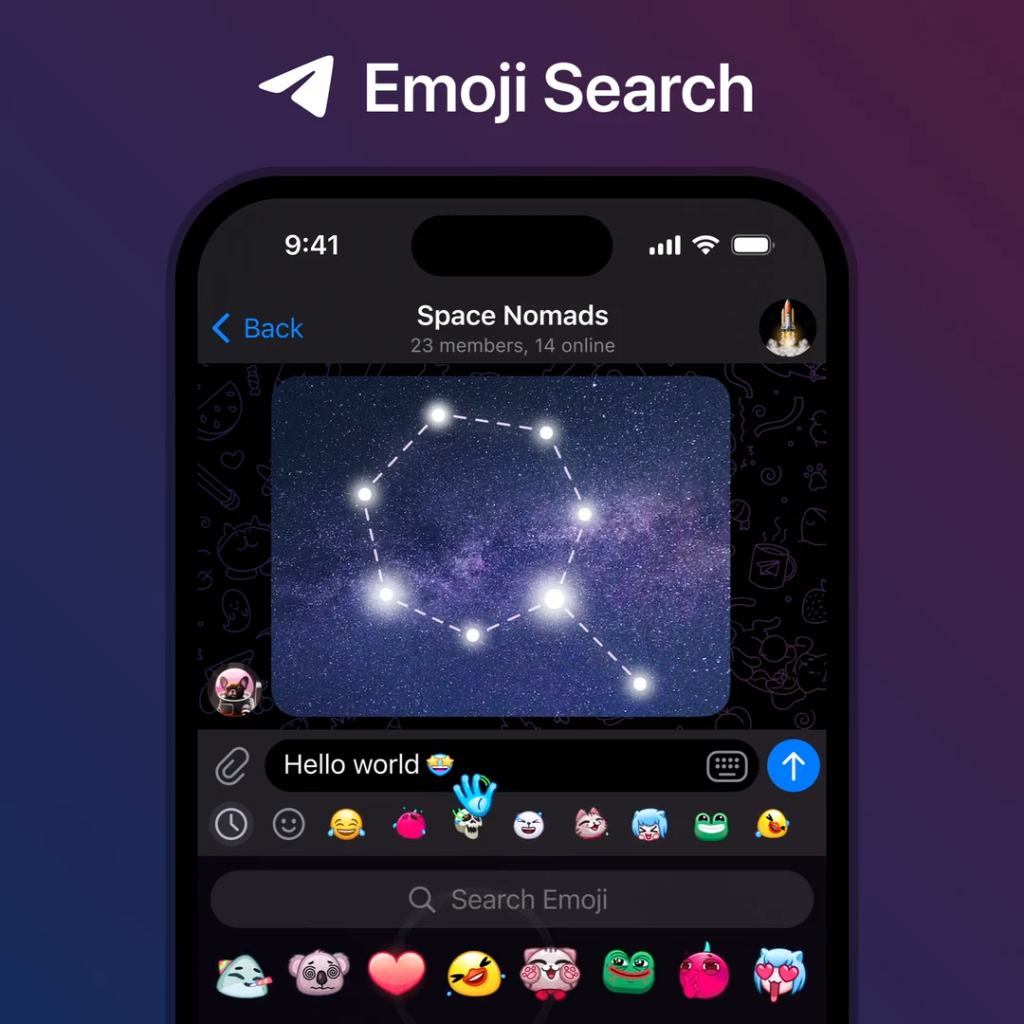
如何管理和清理已下载文件?
如何删除不再需要的群文件?
- 手动删除单个文件
- 在 Telegram 群组中,用户可以手动删除不需要的文件。进入群组,找到想删除的文件,点击文件并选择 “删除” 或 “清除”。对于图片、文档、视频等文件,用户可以直接点击右上角的选项进行删除。
- 删除群文件所在文件夹中的文件
- 除了通过 Telegram 应用内删除文件外,用户还可以直接在设备的文件管理器中删除群文件。打开文件资源管理器,进入 Telegram 的存储目录(如 “Telegram Desktop” 文件夹),选择并删除不再需要的文件。
清理已下载文件的步骤
- Windows系统
- 打开文件资源管理器,进入
C:\Users\[用户名]\AppData\Roaming\Telegram Desktop\。 - 找到并进入 “tdata” 或 “Telegram Desktop” 文件夹,查看所有下载的文件。
- 选择不需要的文件,右键点击并选择 “删除”。
- 打开文件资源管理器,进入
- Mac系统
- 打开“访达”,进入
/Users/[用户名]/Library/Application Support/Telegram Desktop。 - 查找你想删除的文件,选择并删除不再需要的群文件。
- 打开“访达”,进入
- Android和iOS系统
- 打开 “文件” 或 “图库” 应用,进入 “Telegram” 文件夹。
- 查找并选择不需要的文件,点击删除。
- 清理 Telegram 缓存
- 在 Telegram 设置中,进入 “数据和存储” -> “存储使用情况”,然后点击 “清理缓存”,删除已下载文件的缓存,以释放存储空间。

发表回复