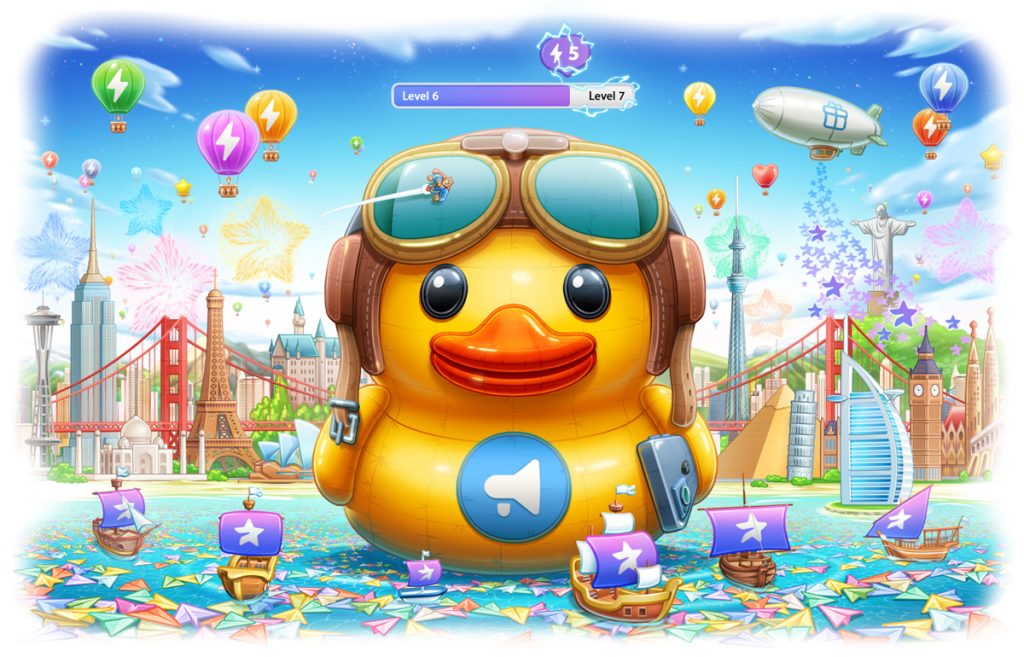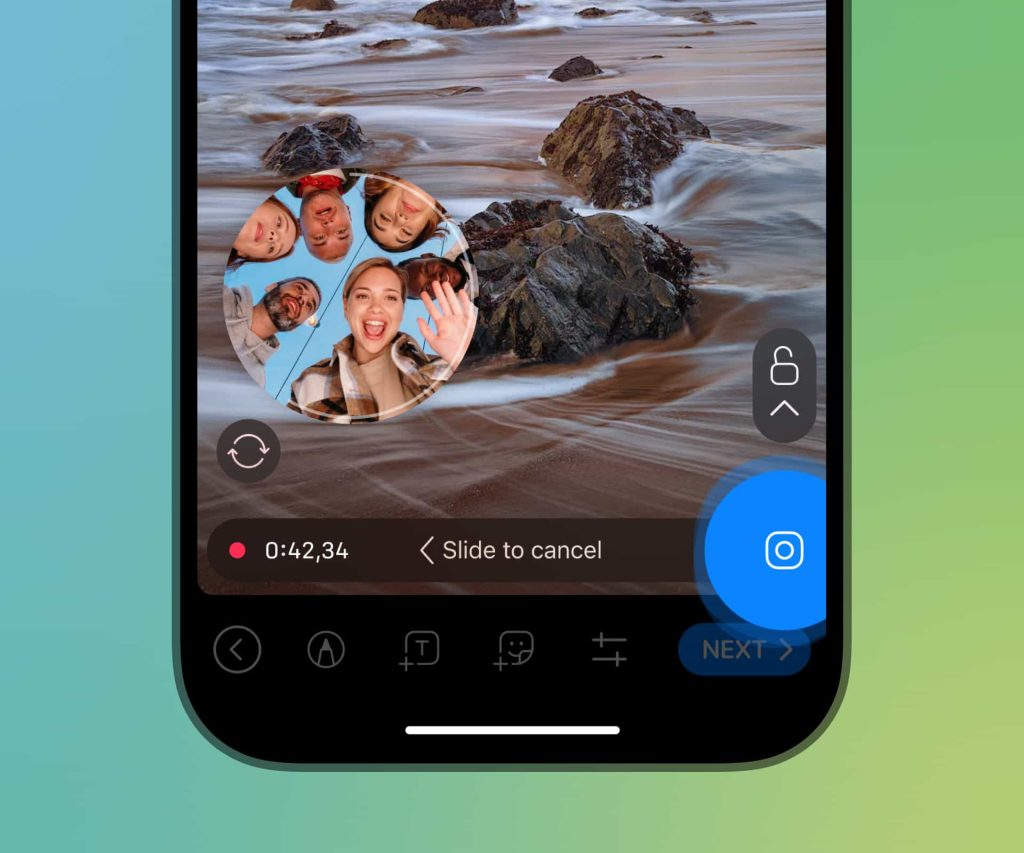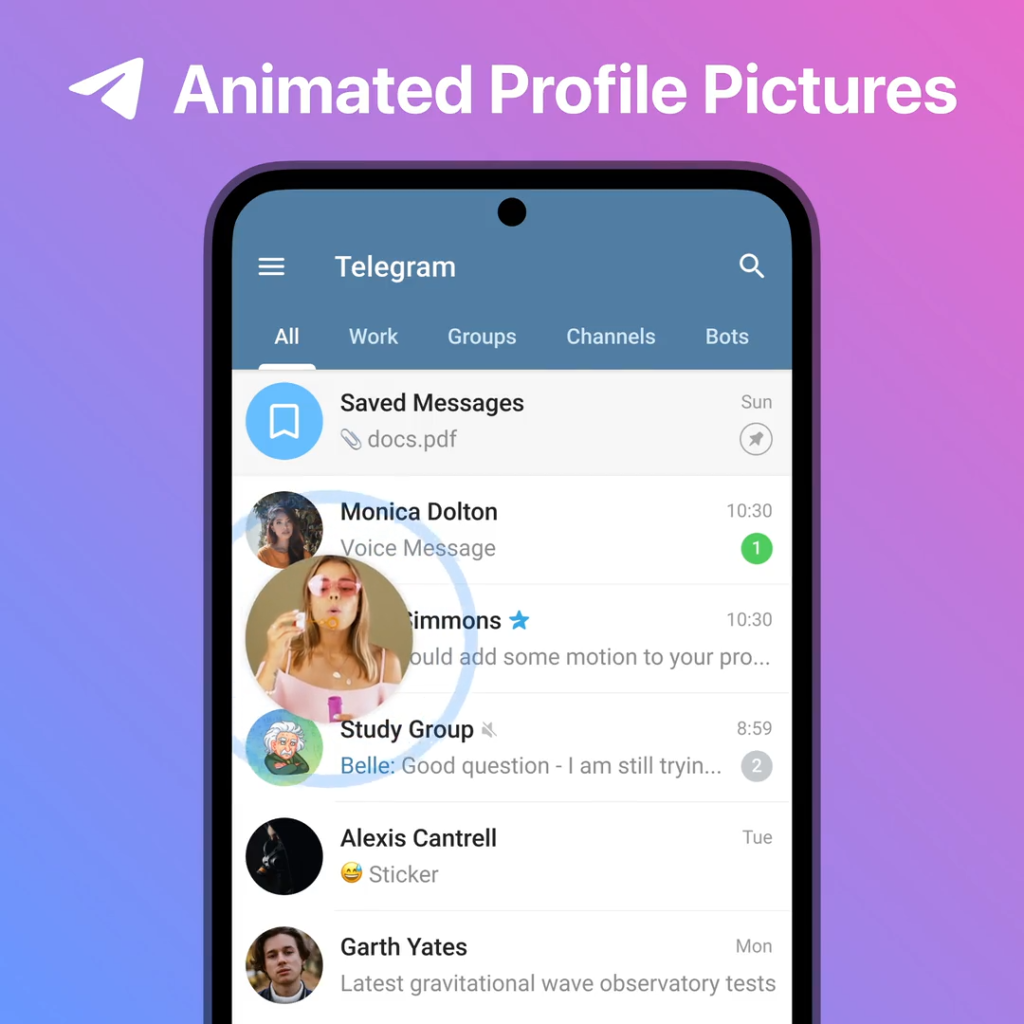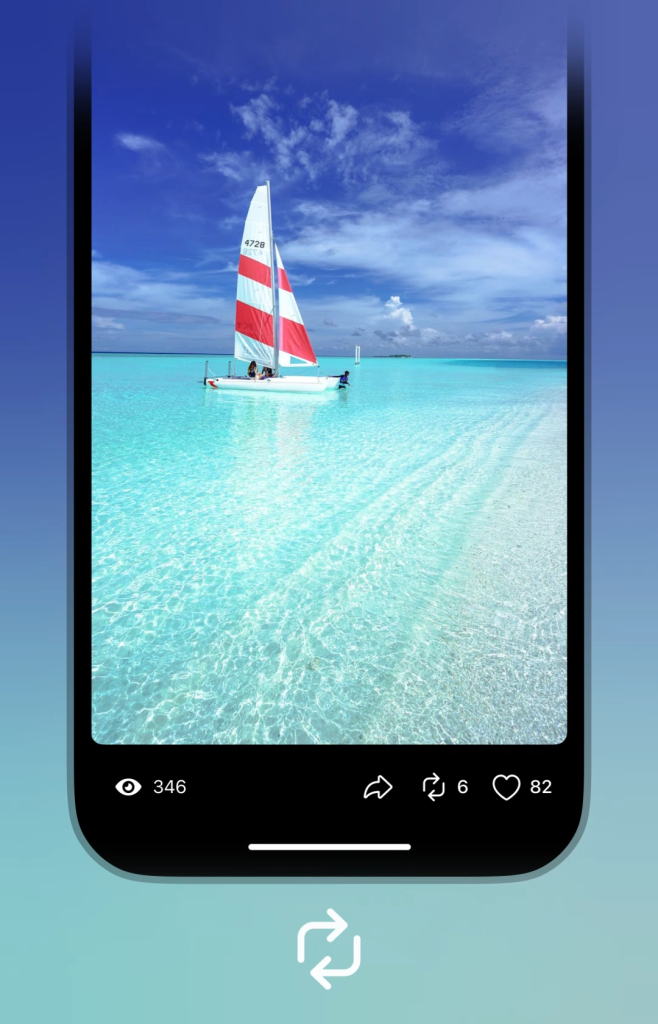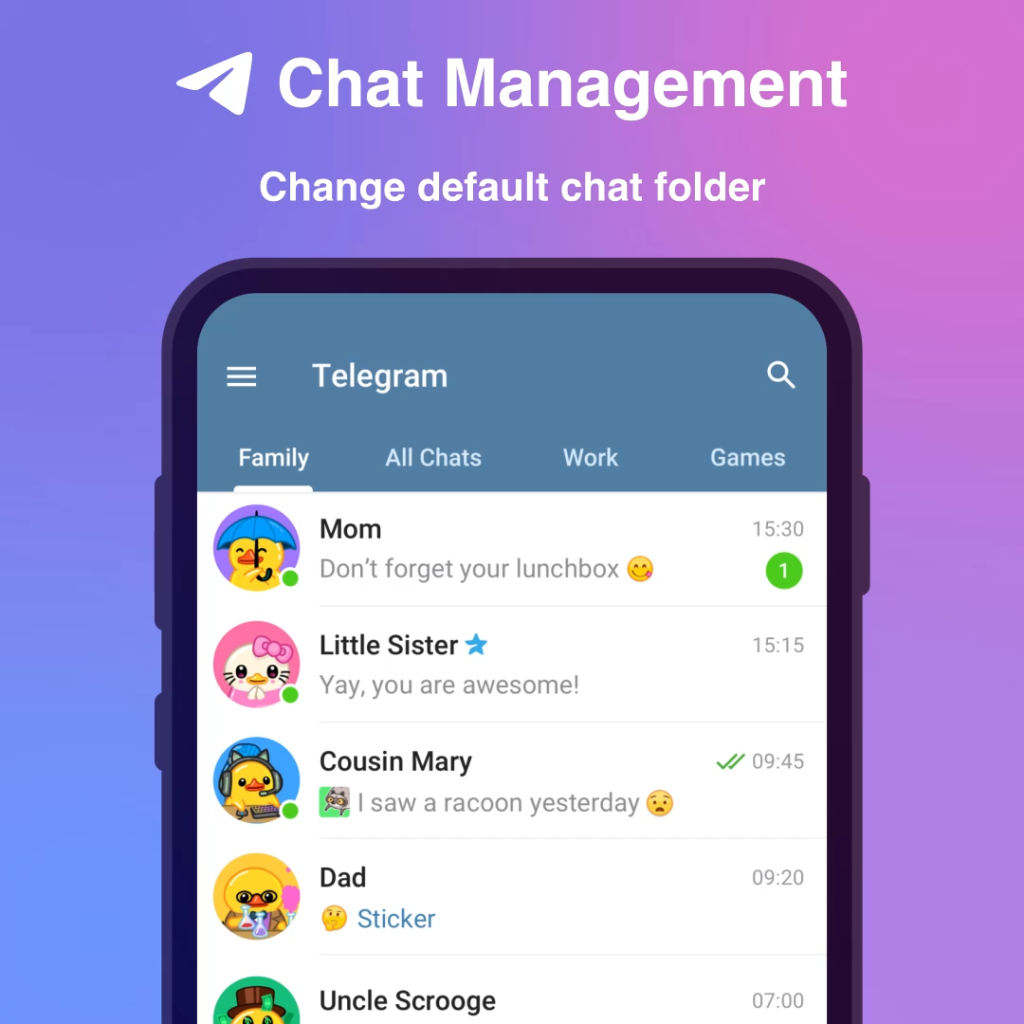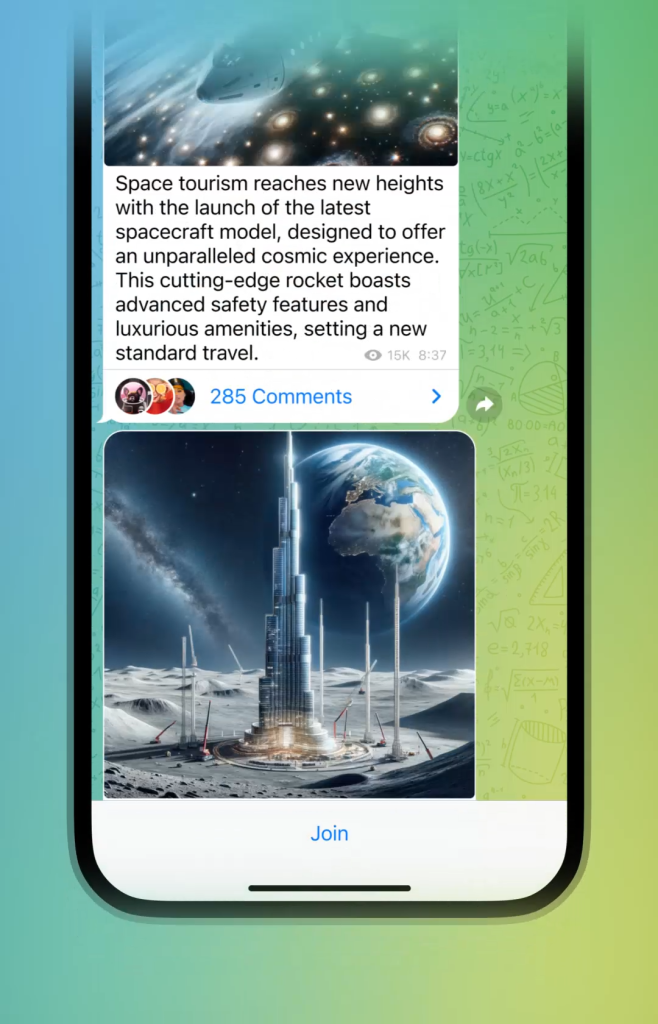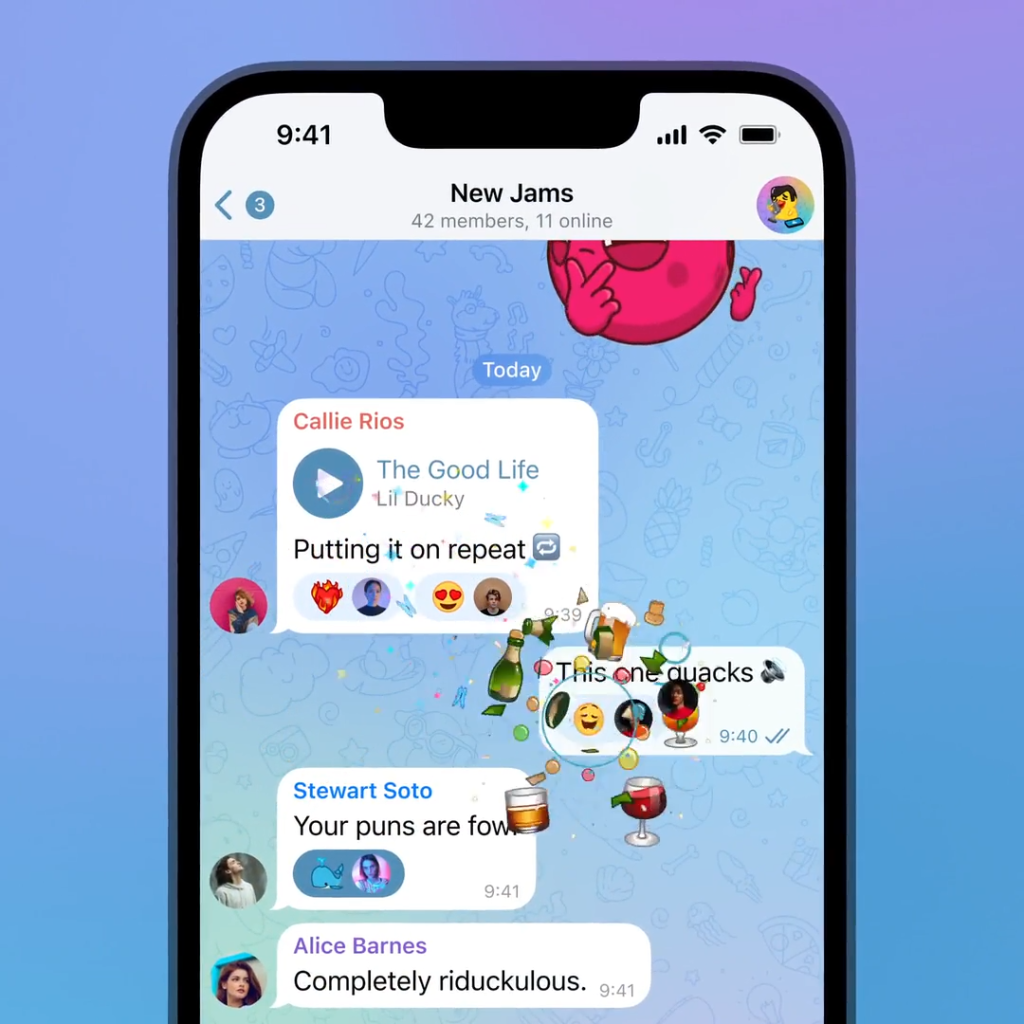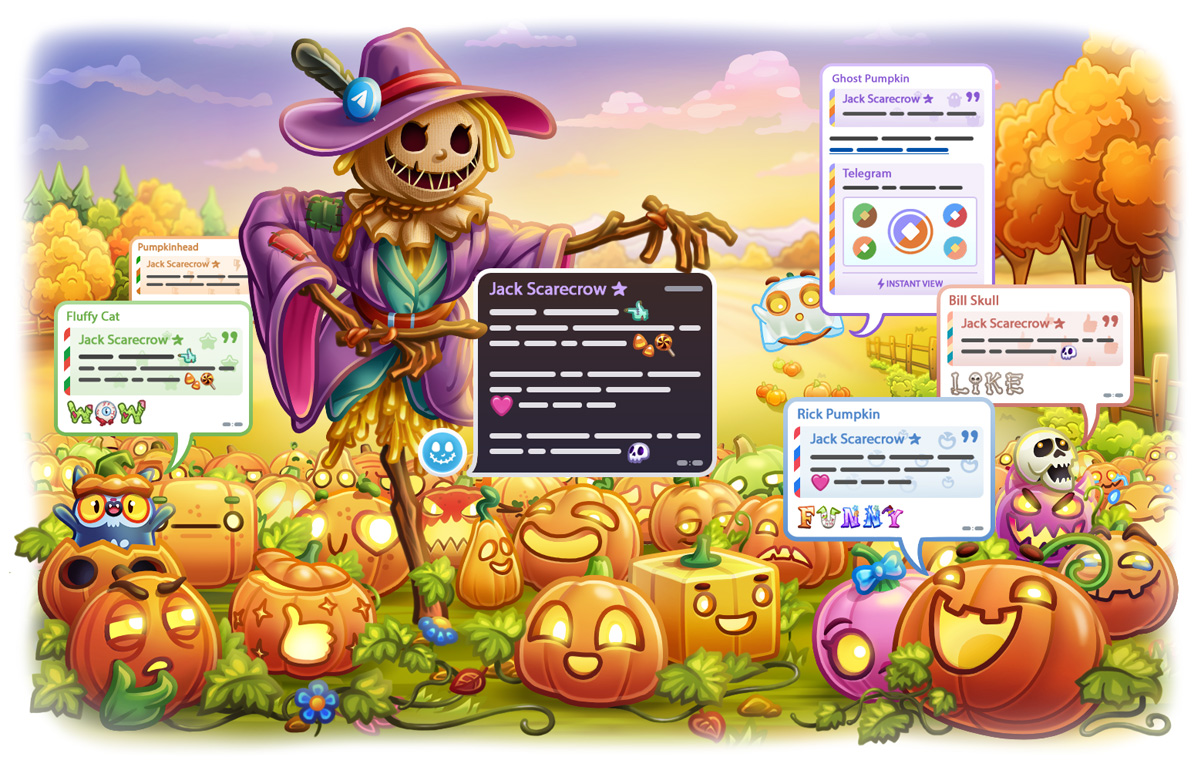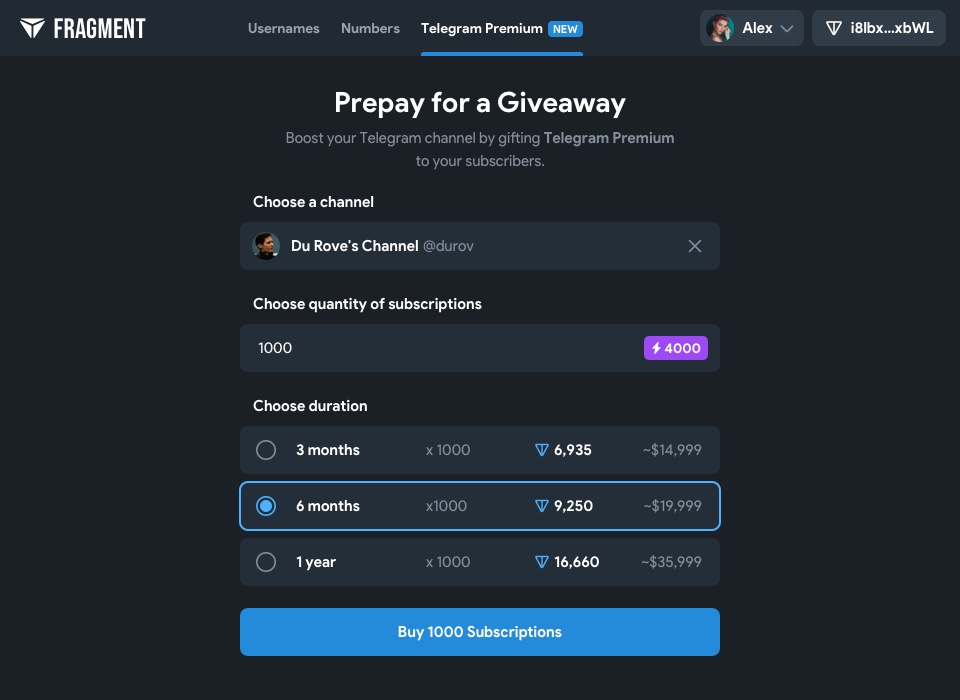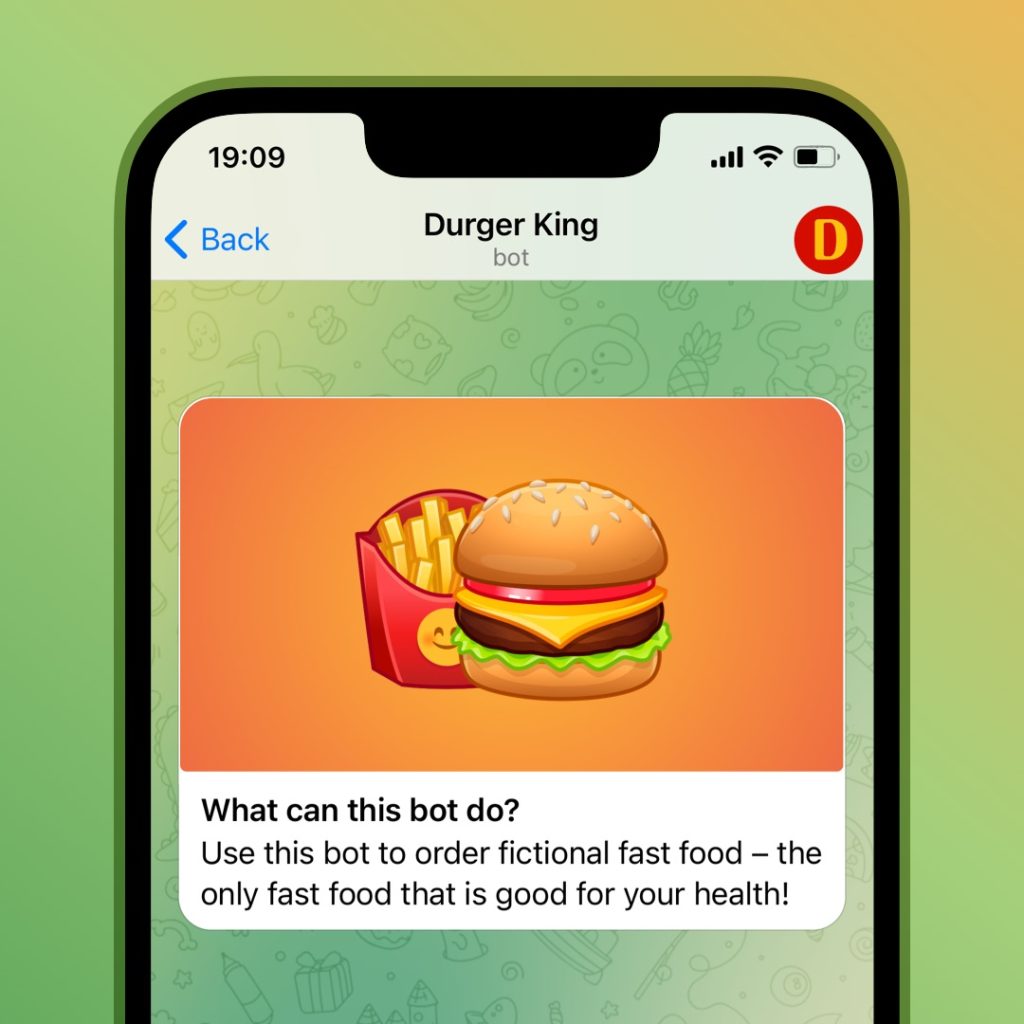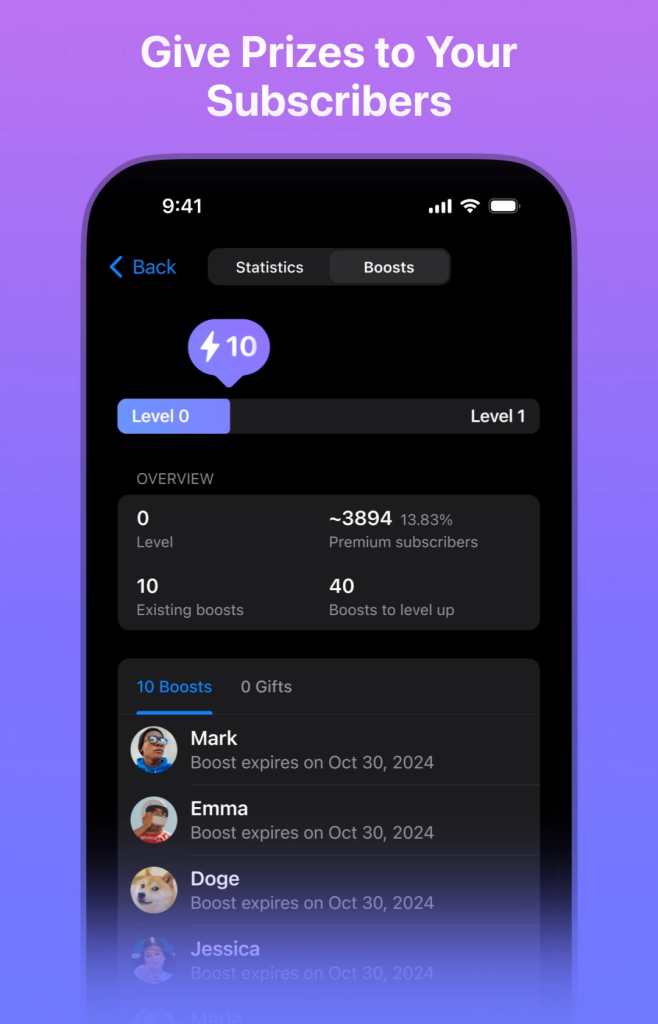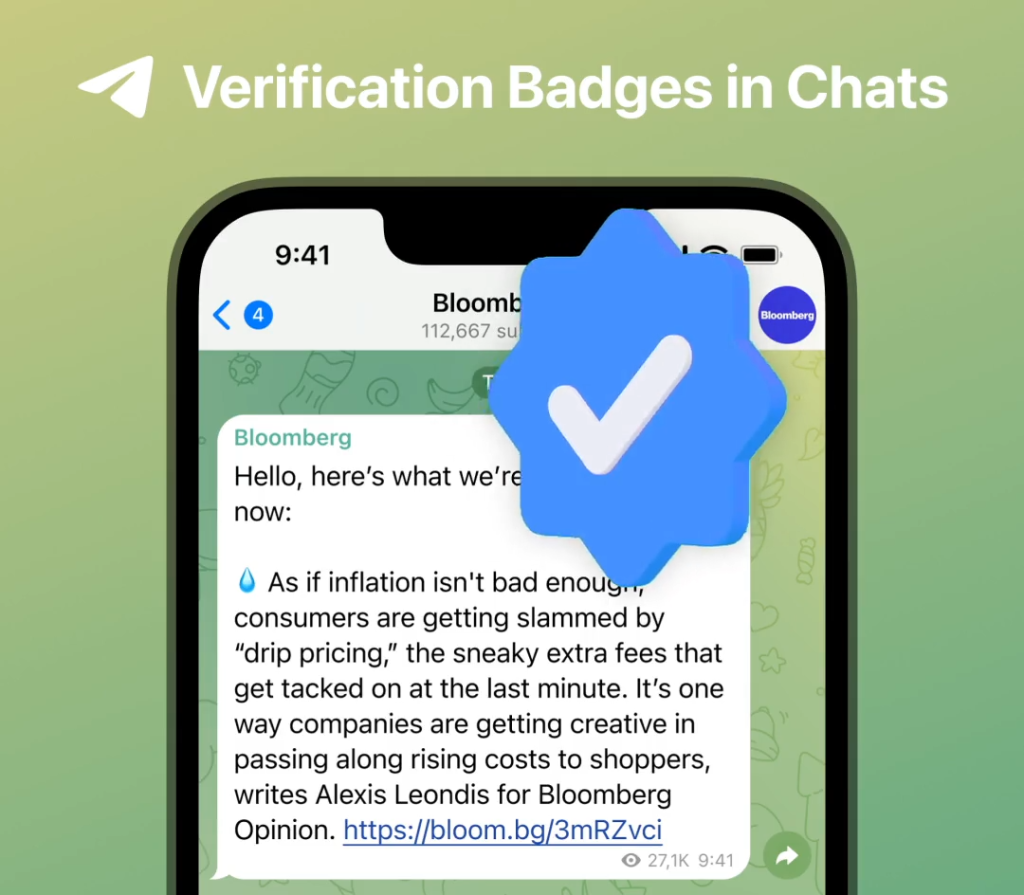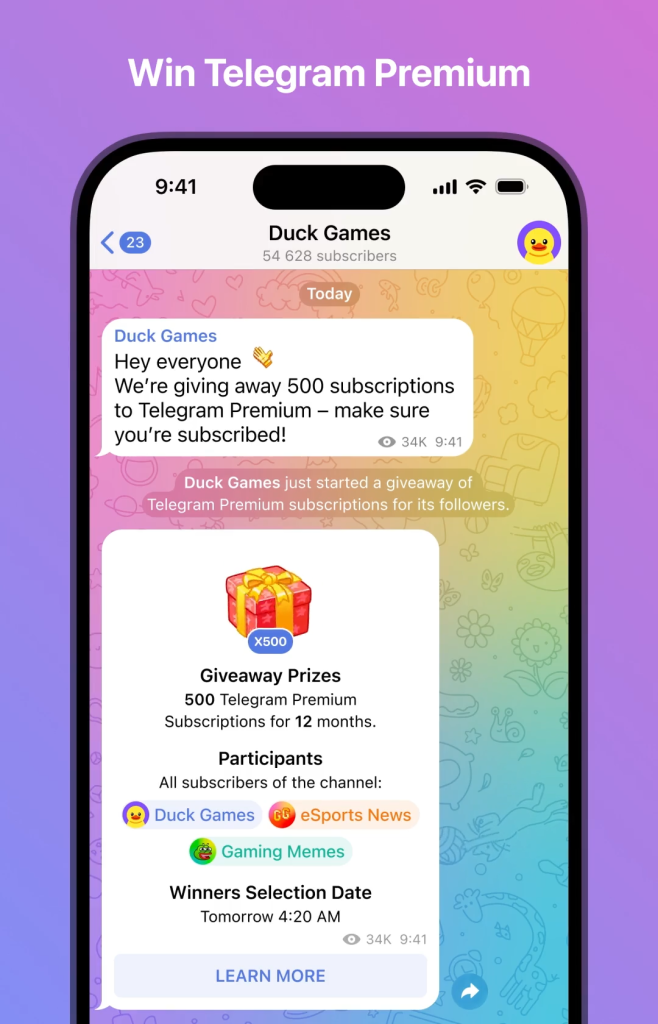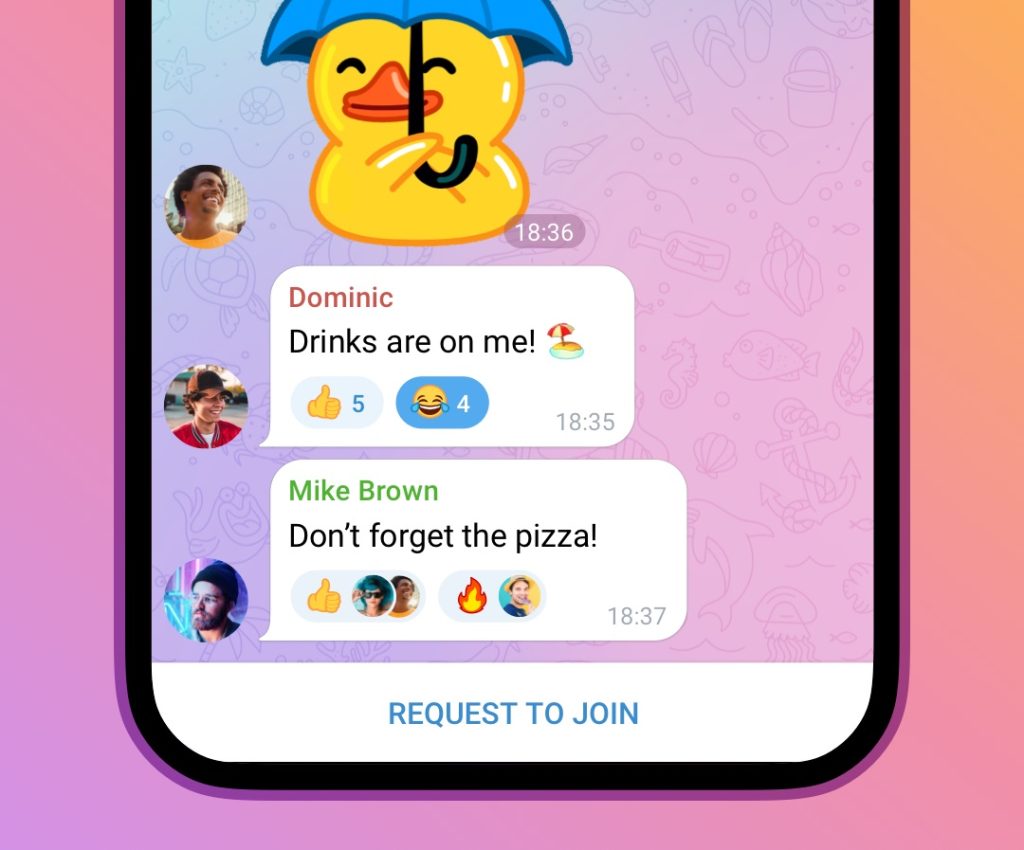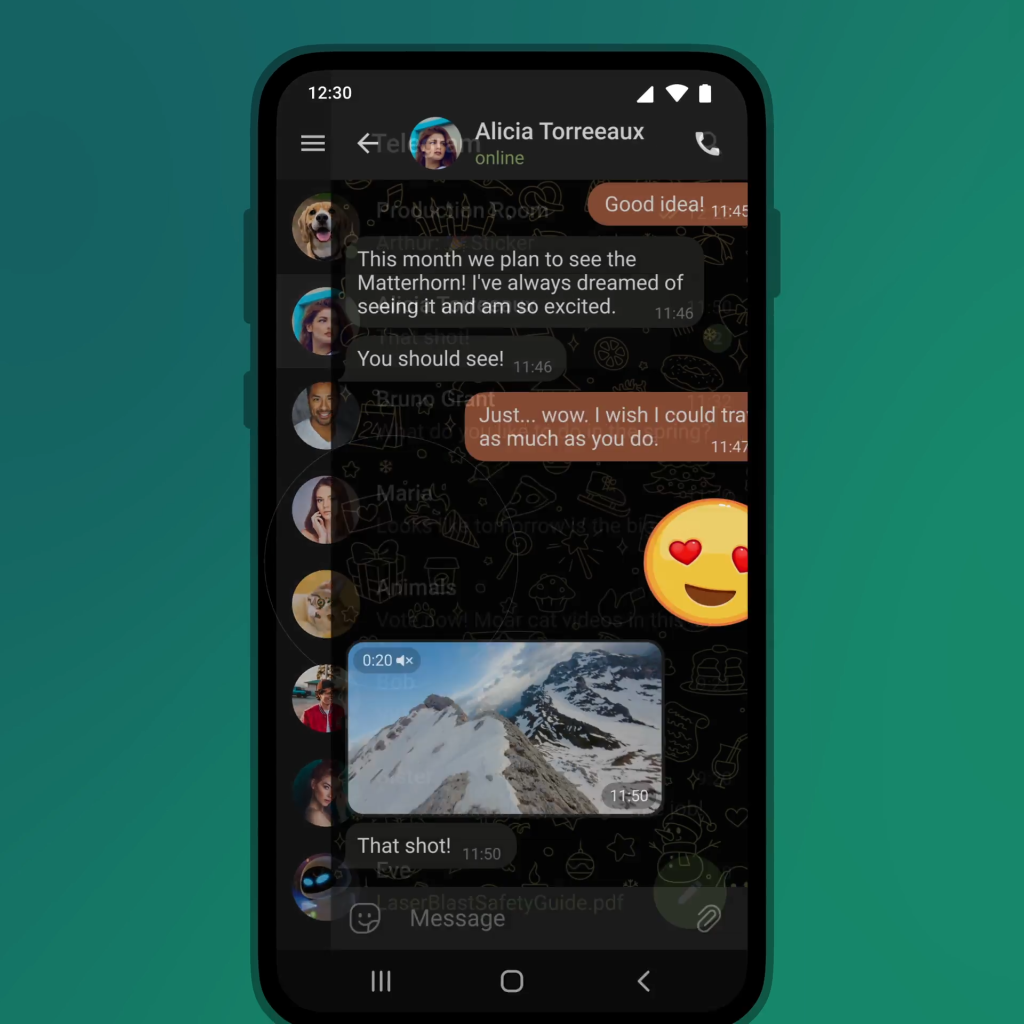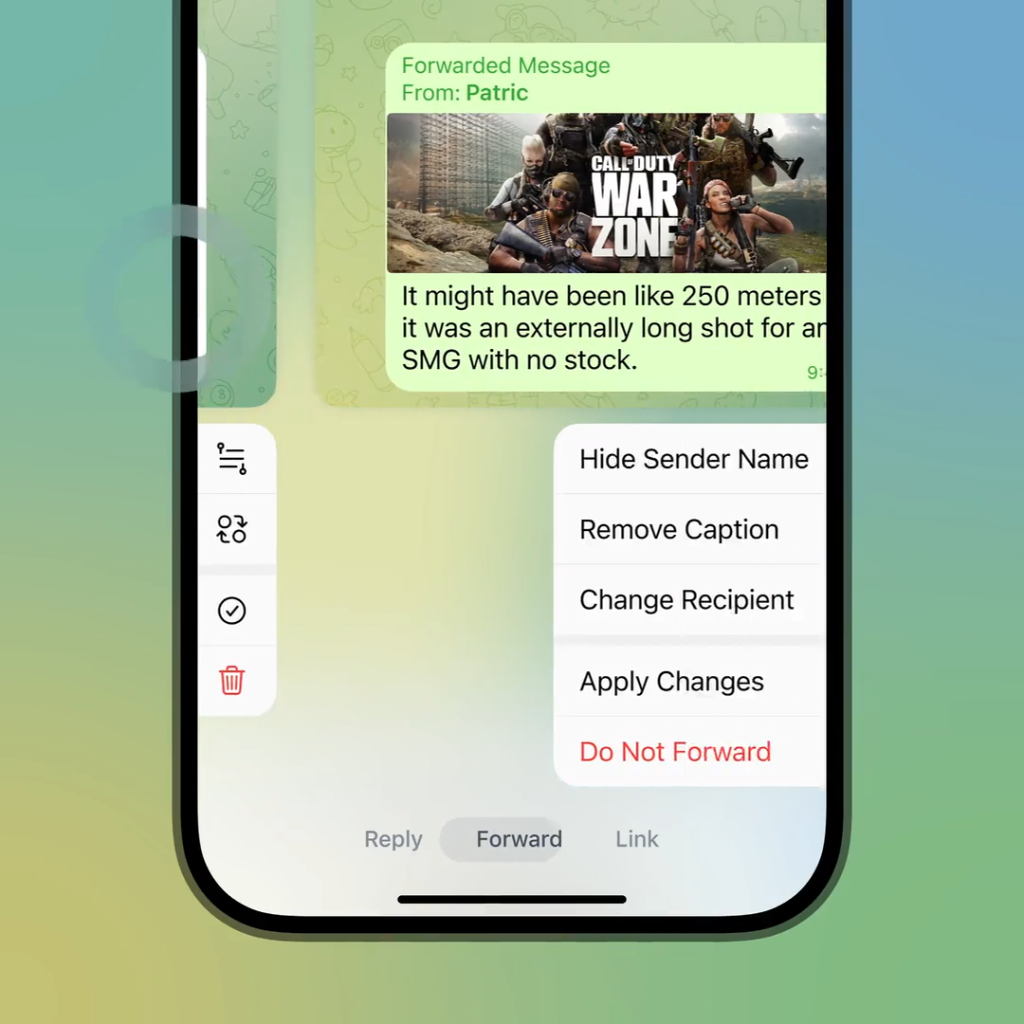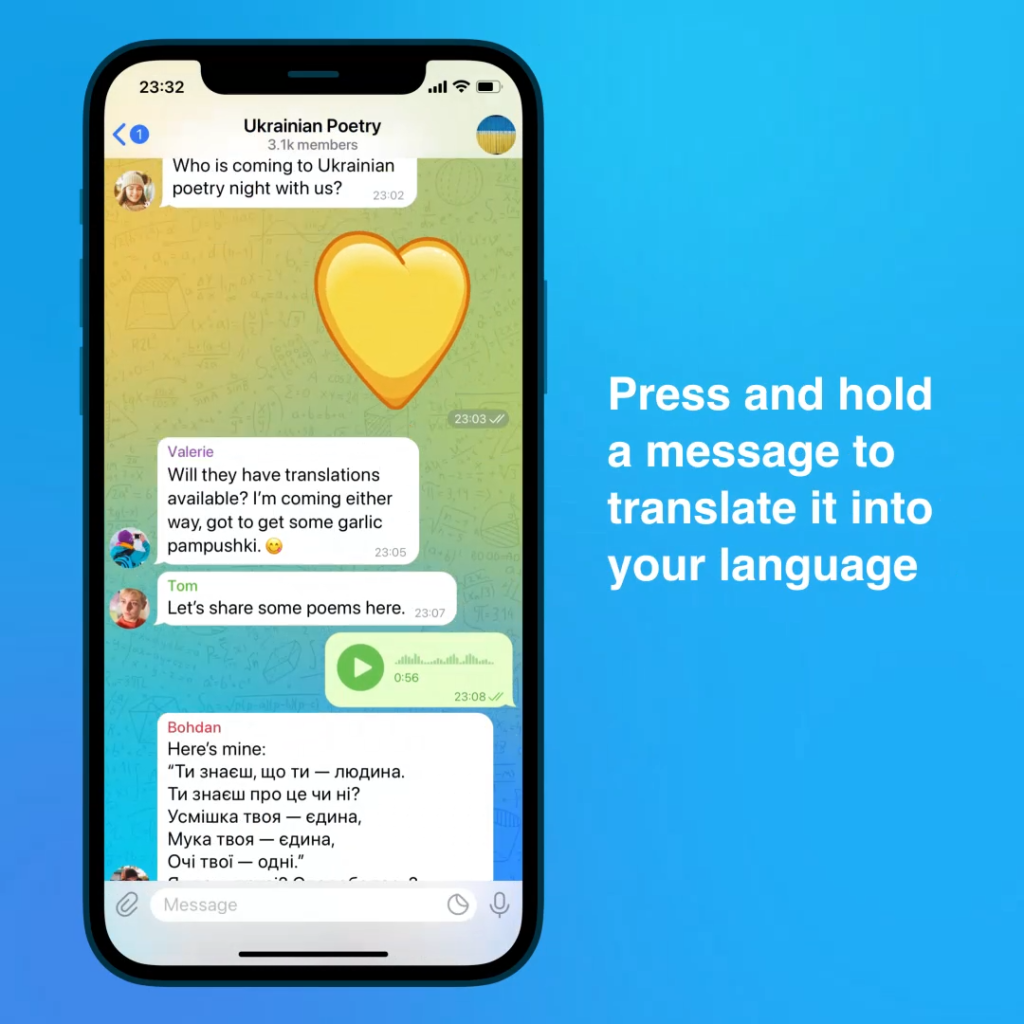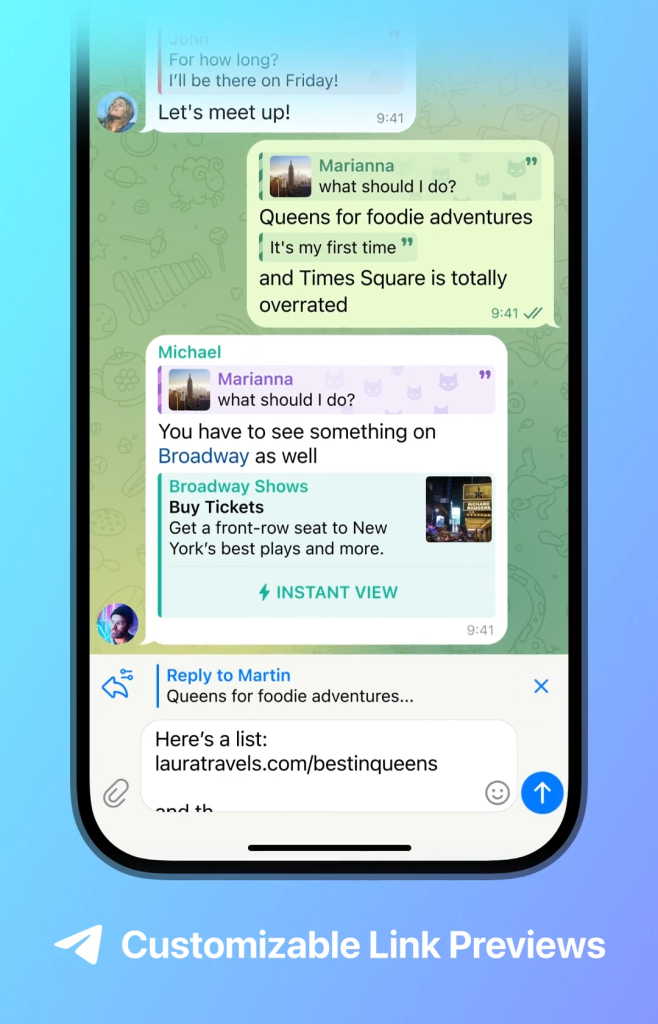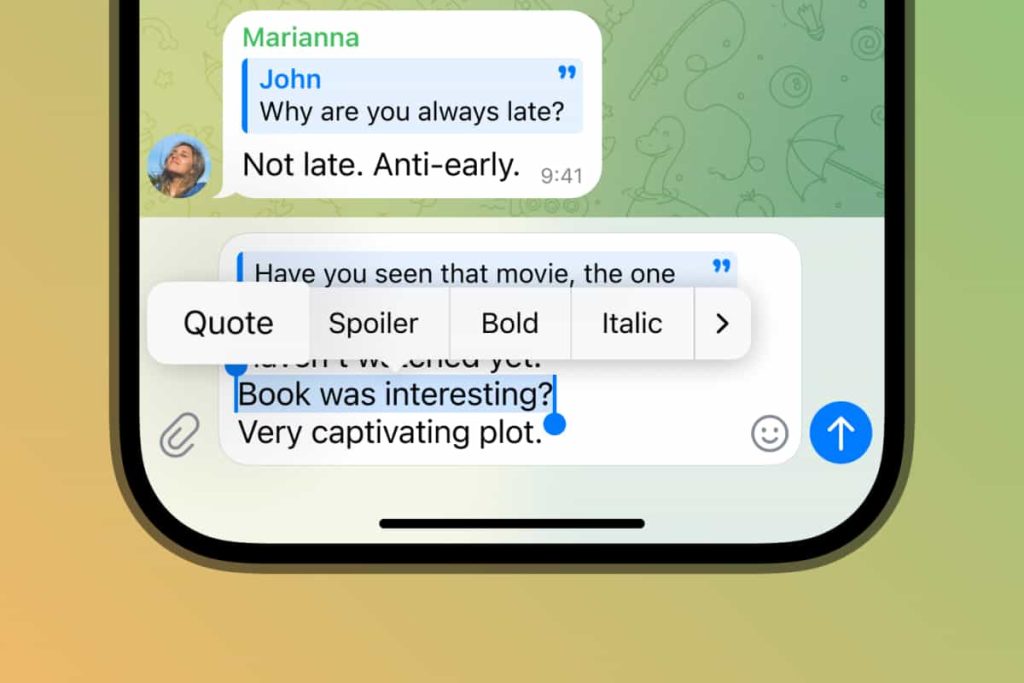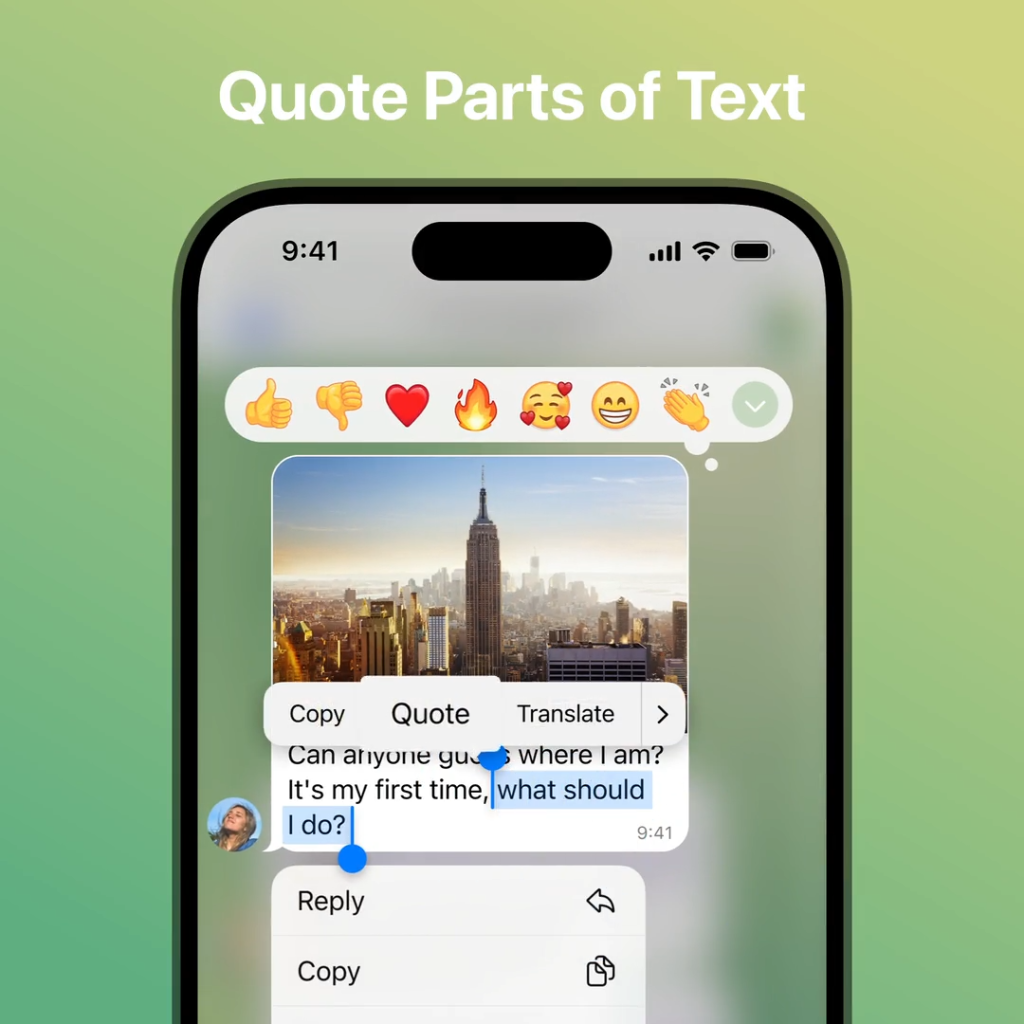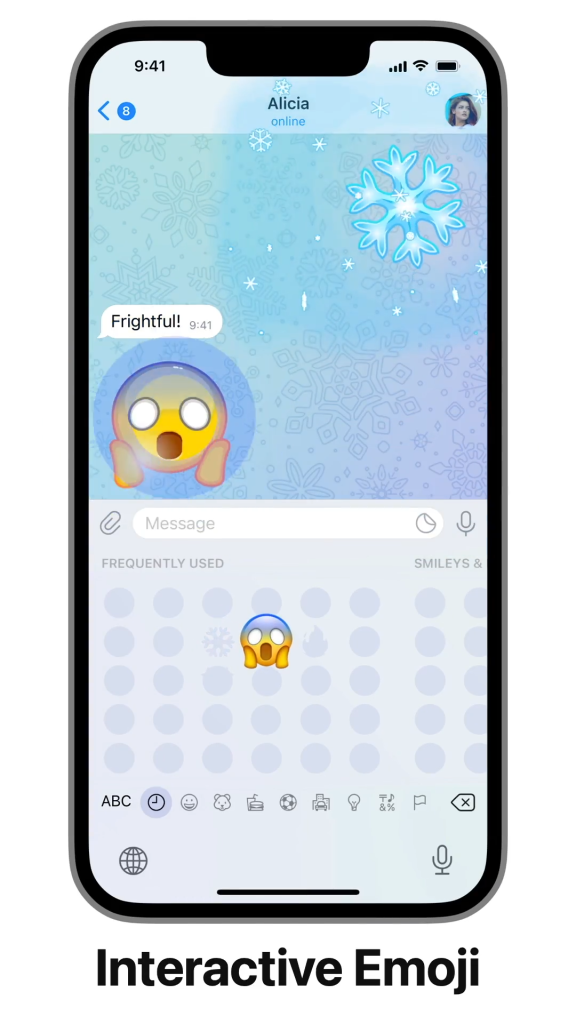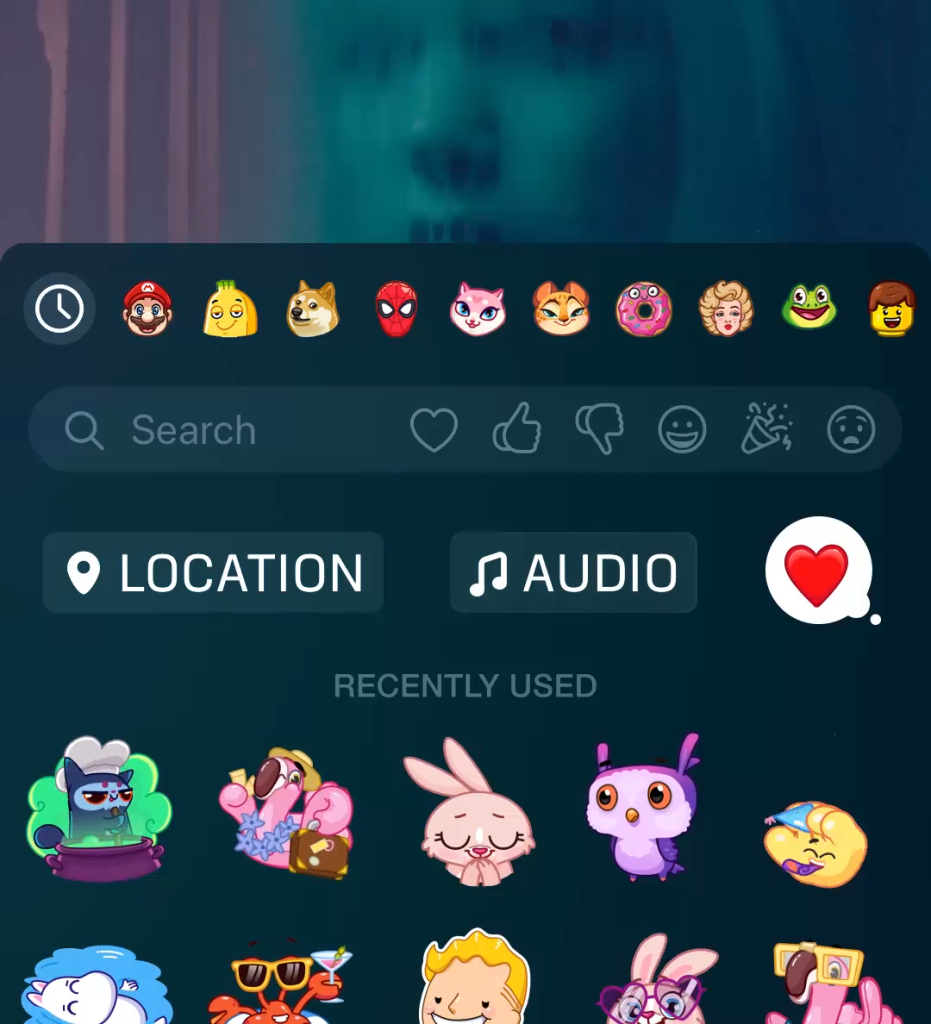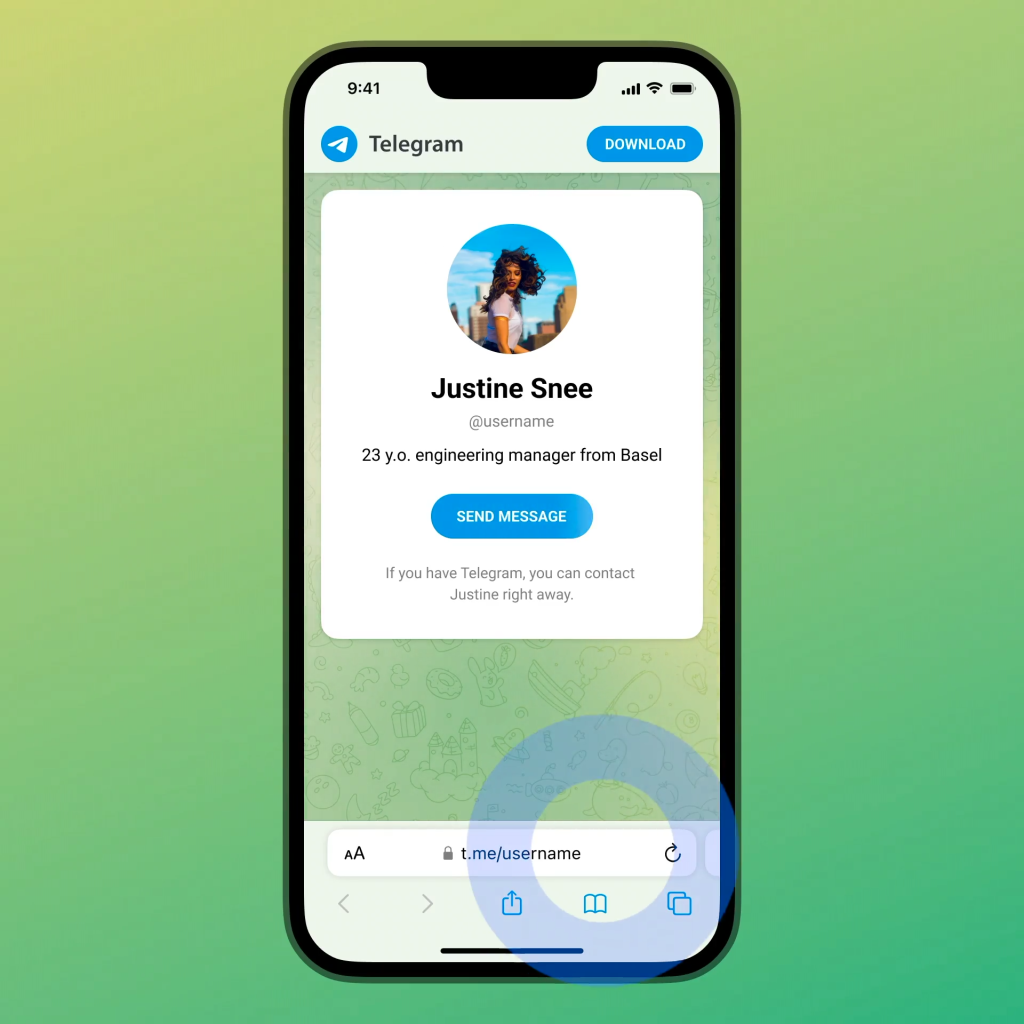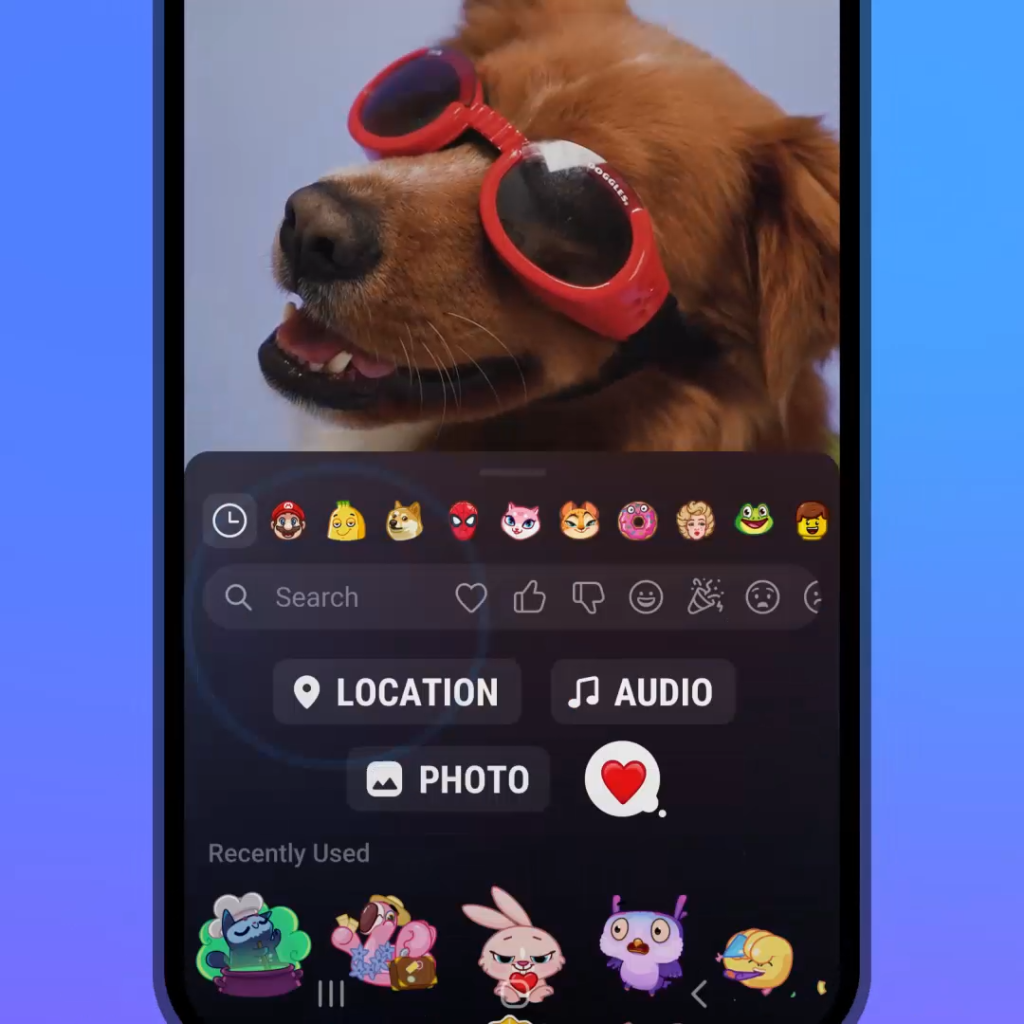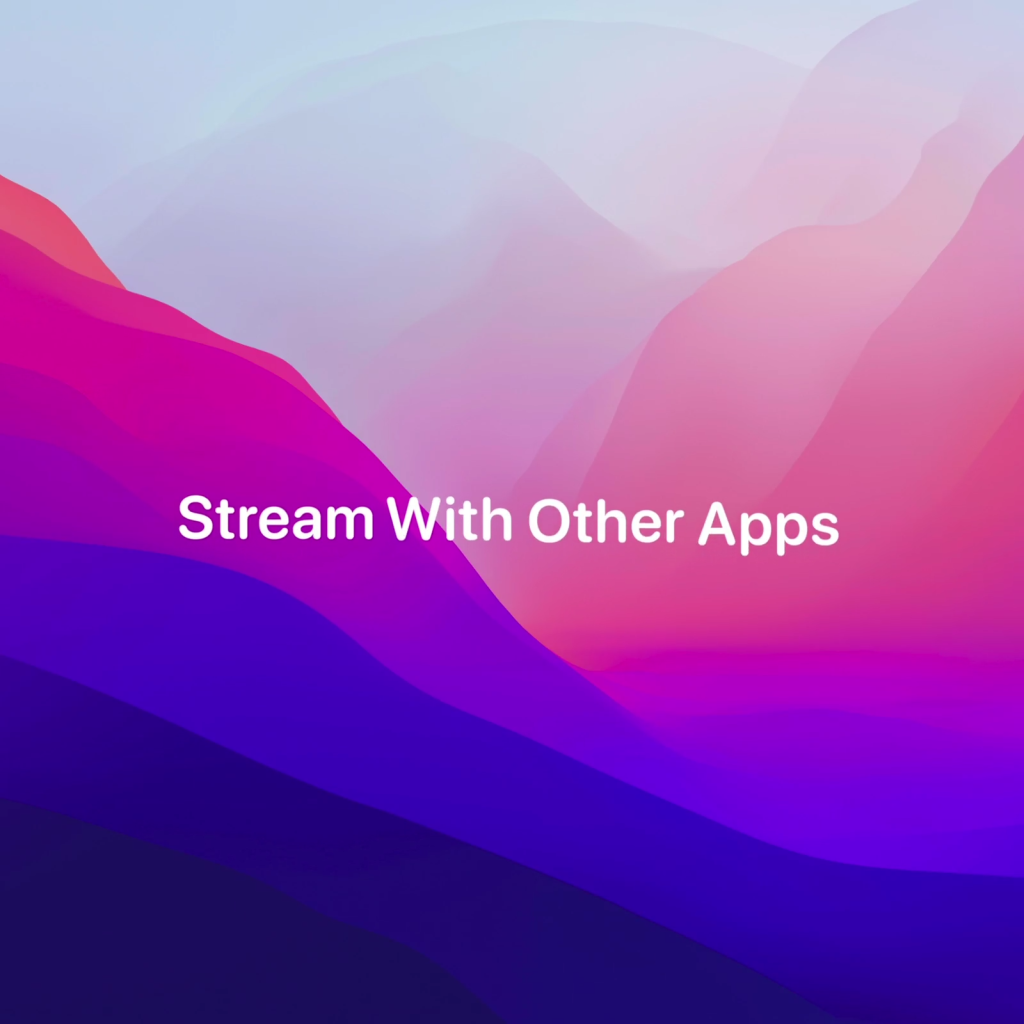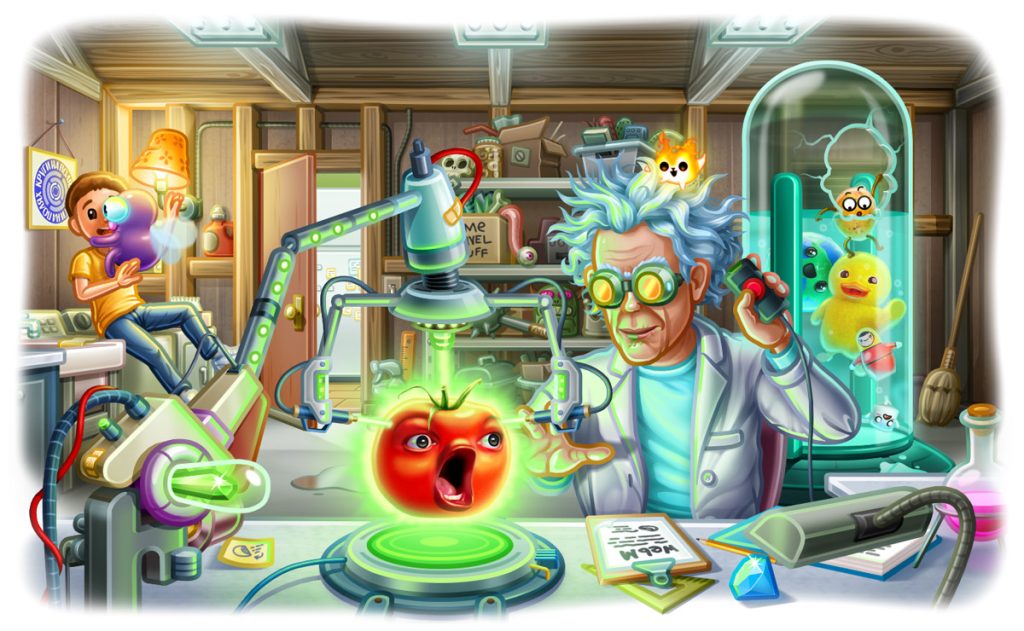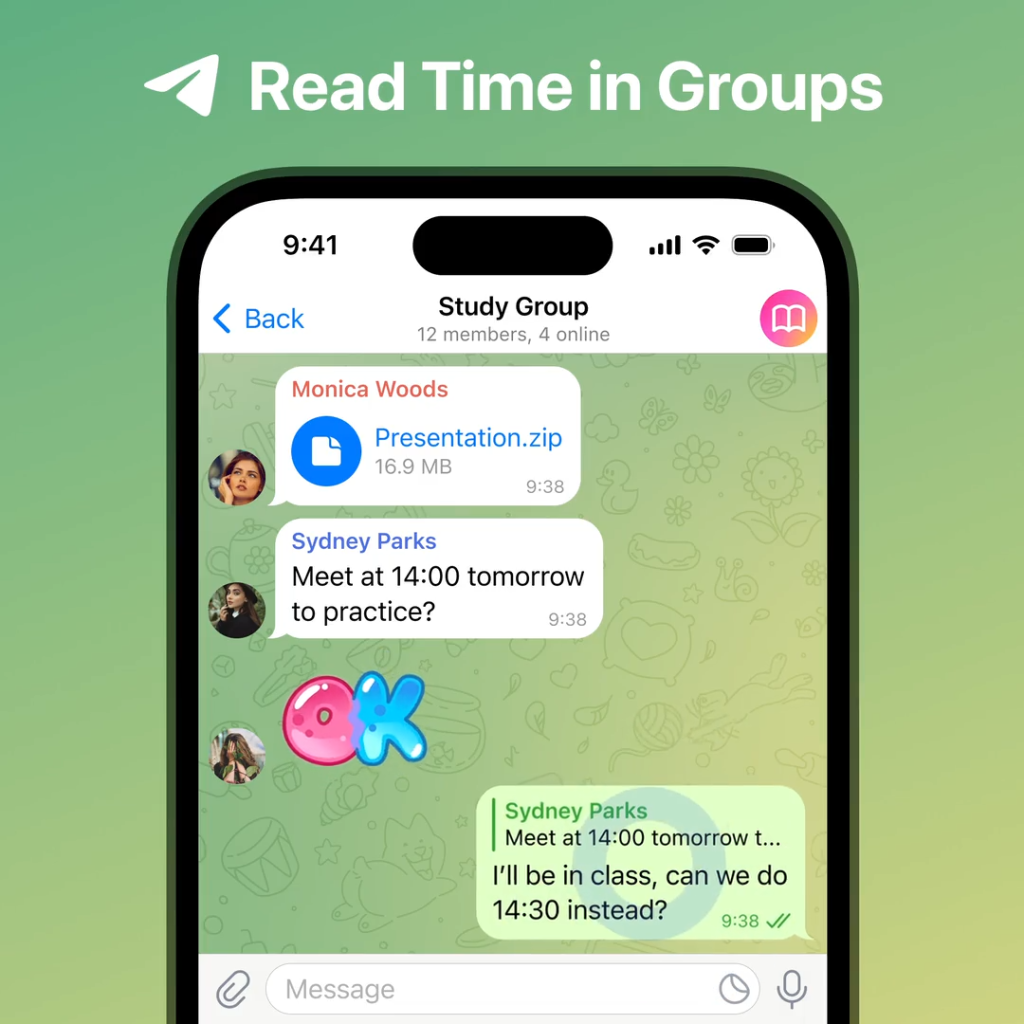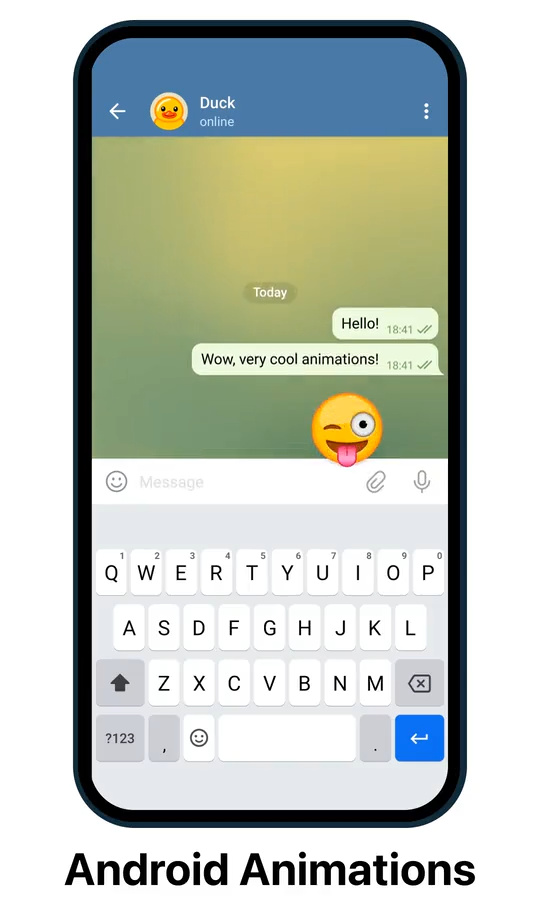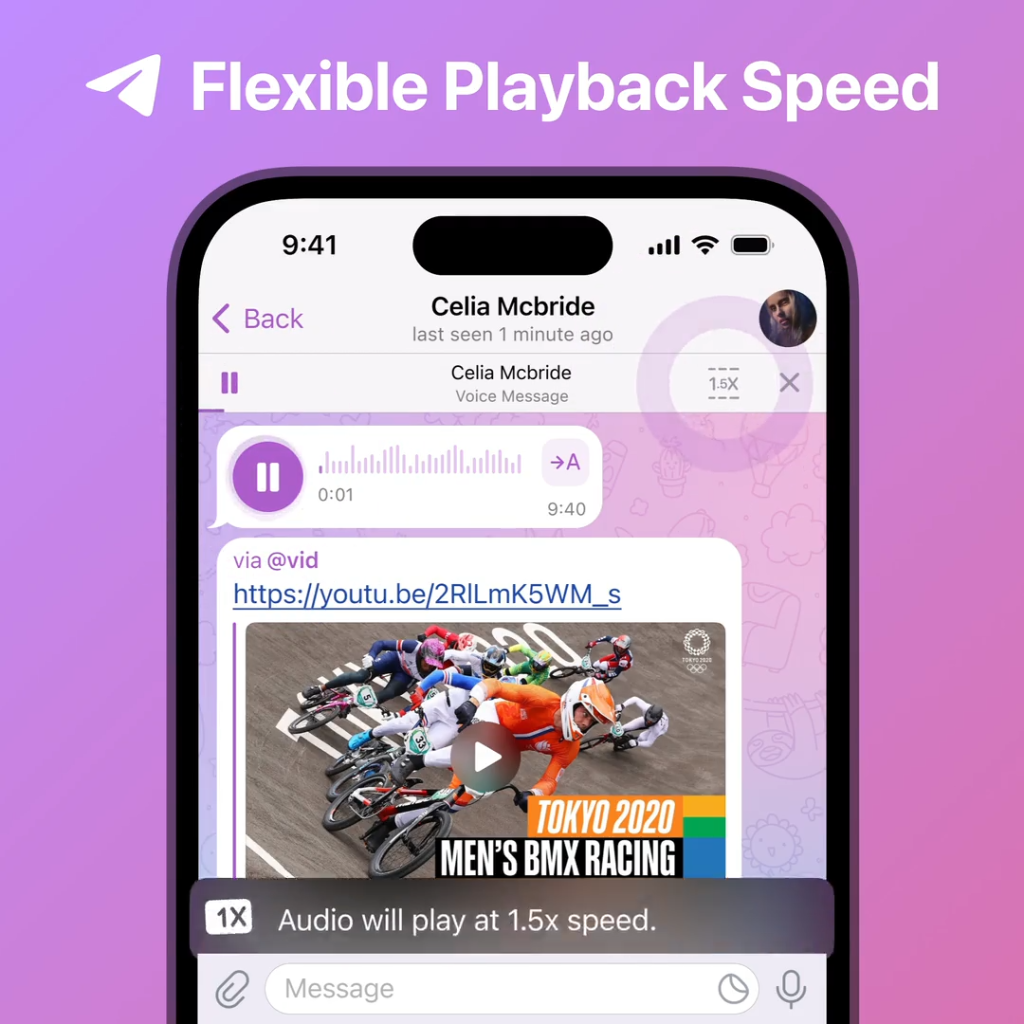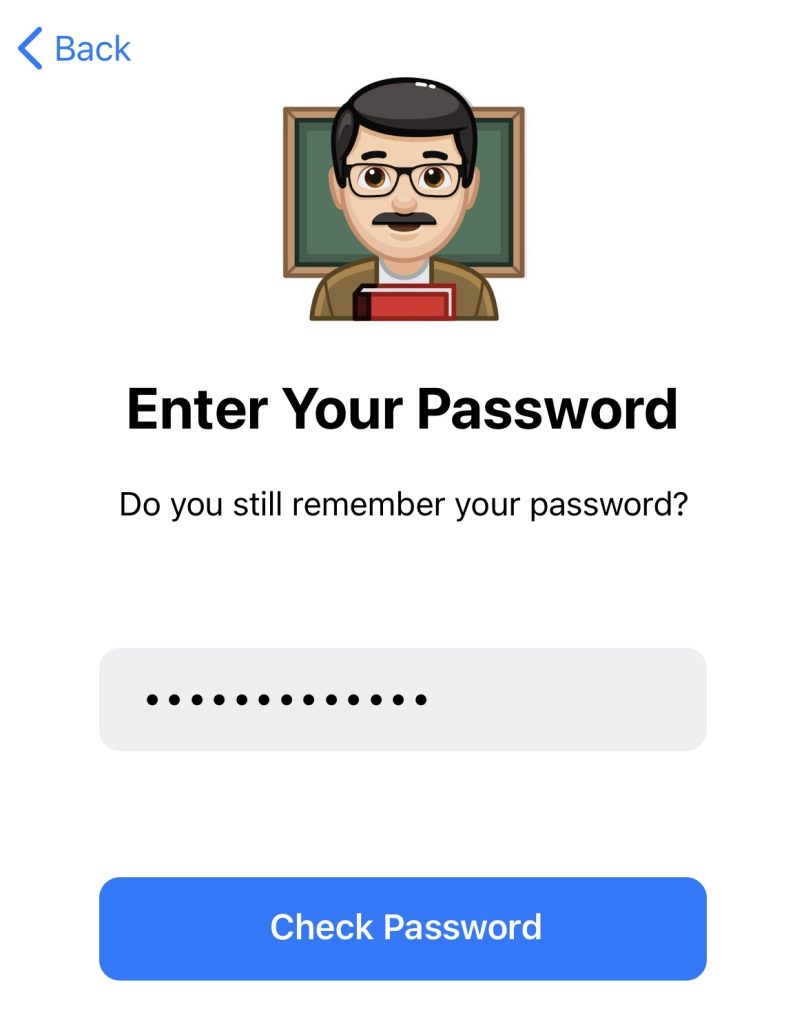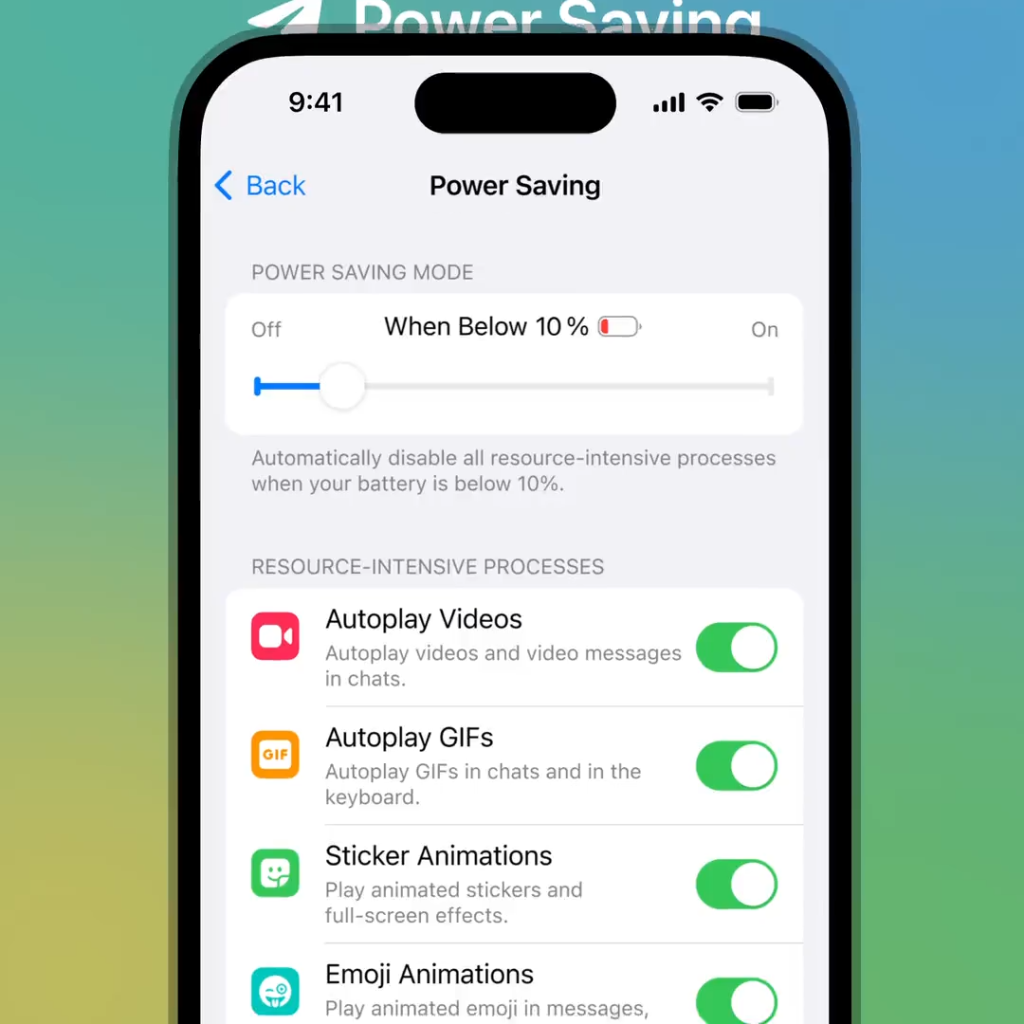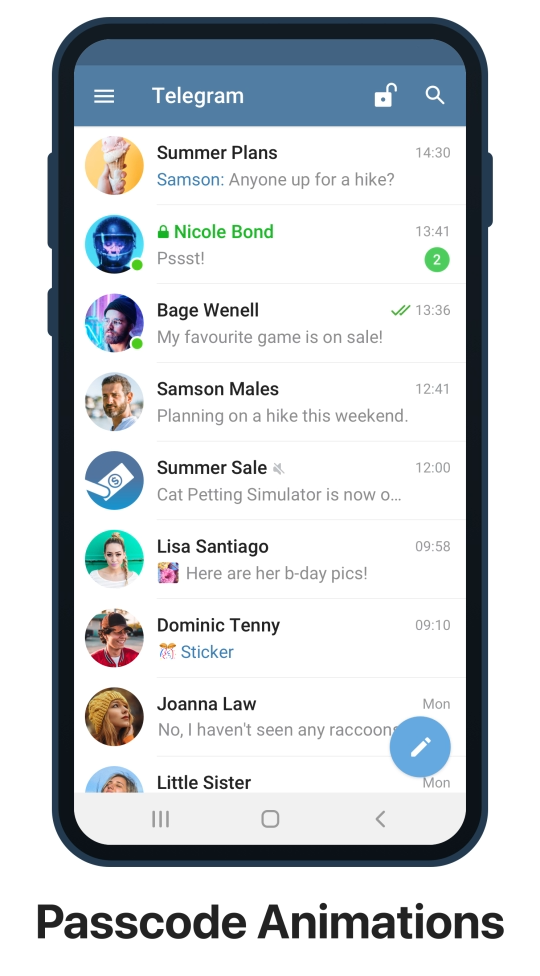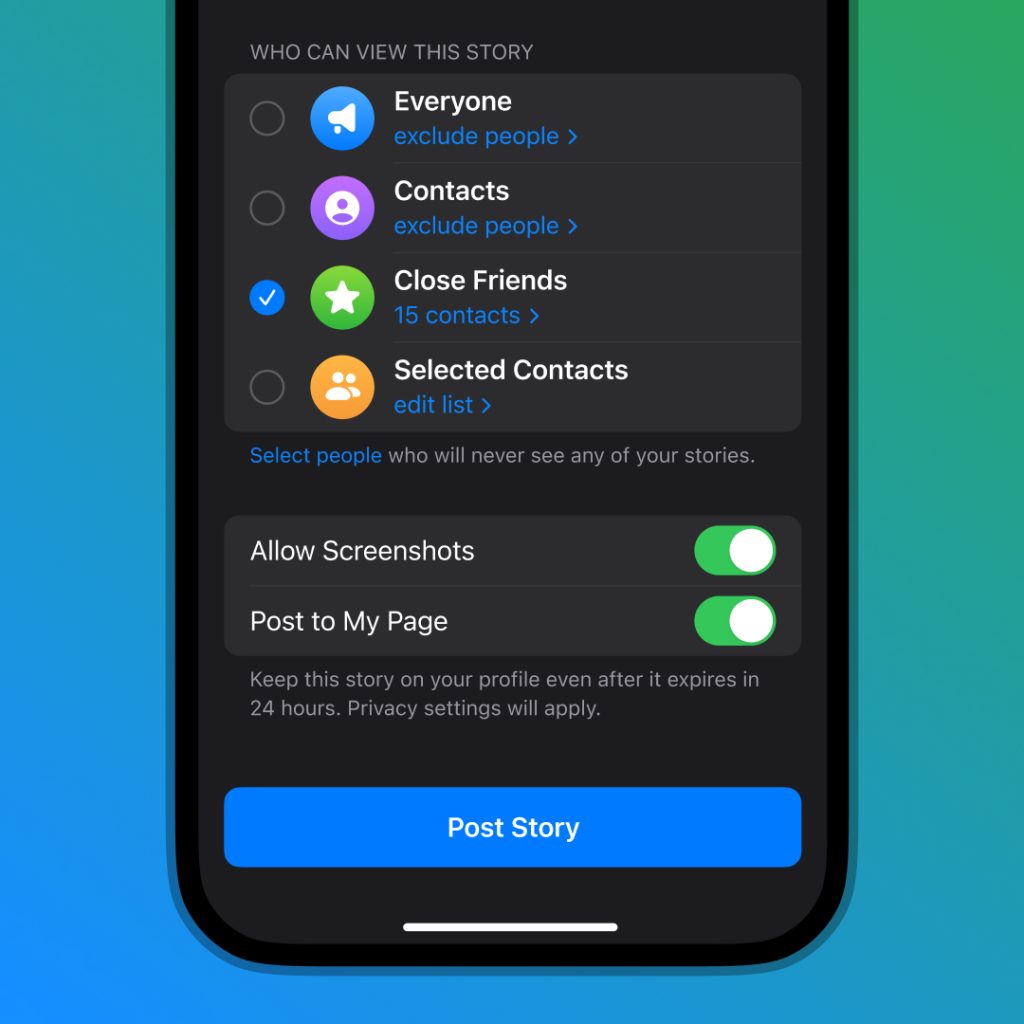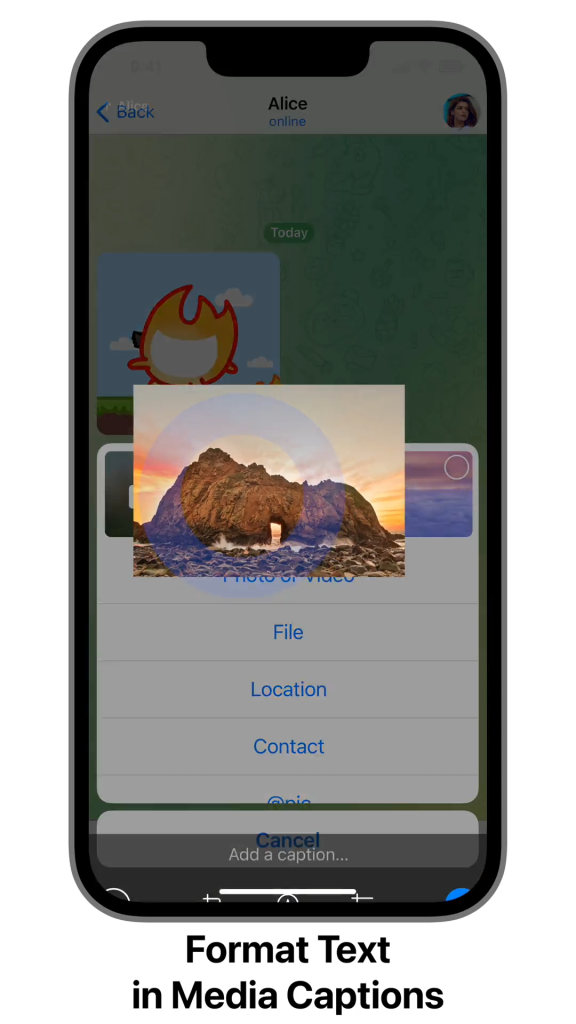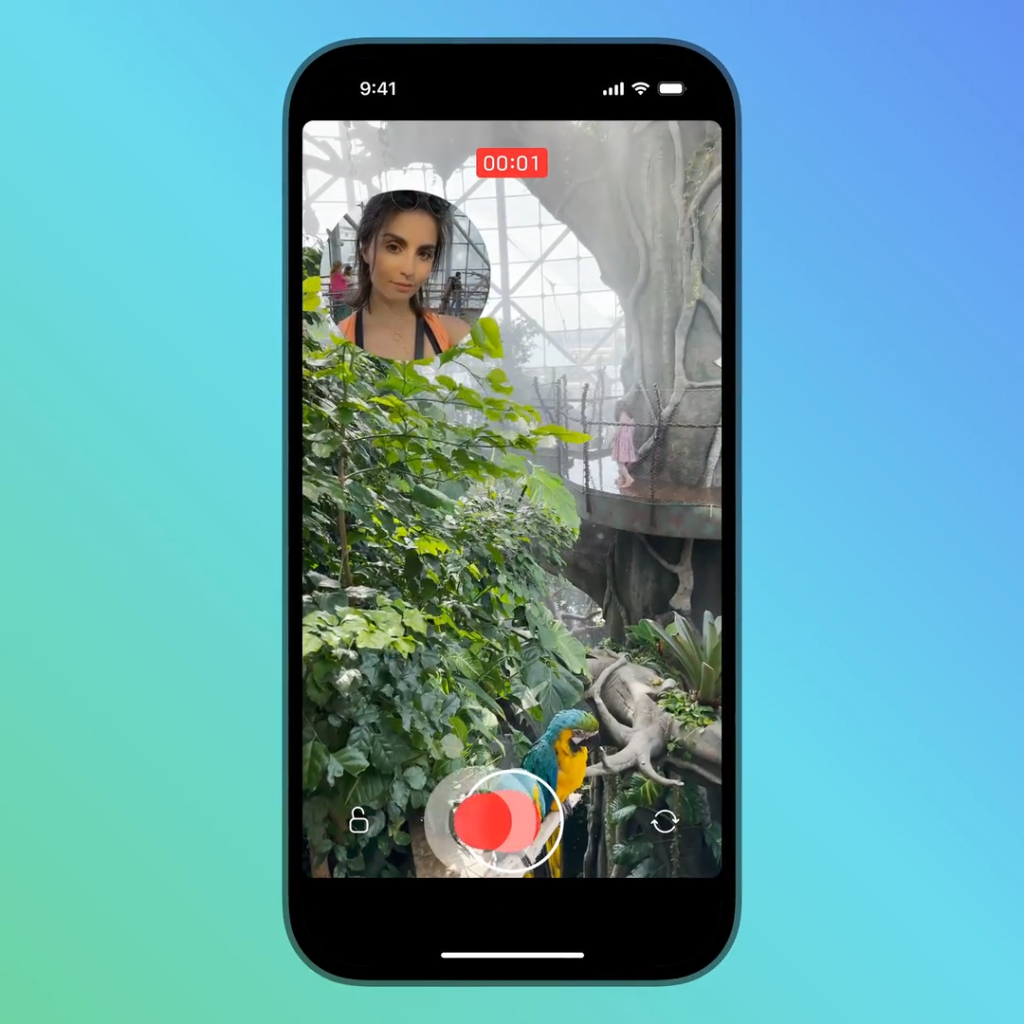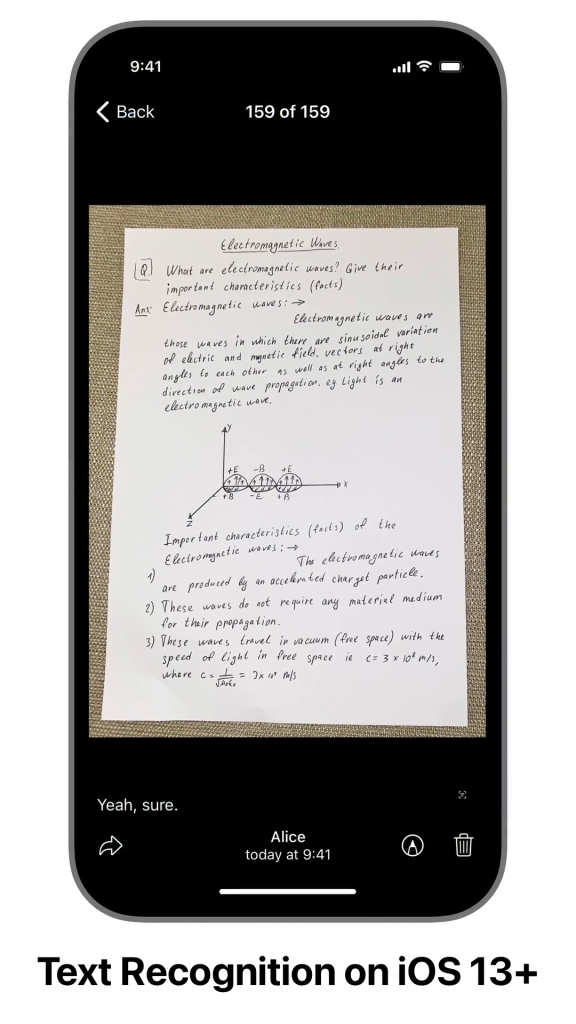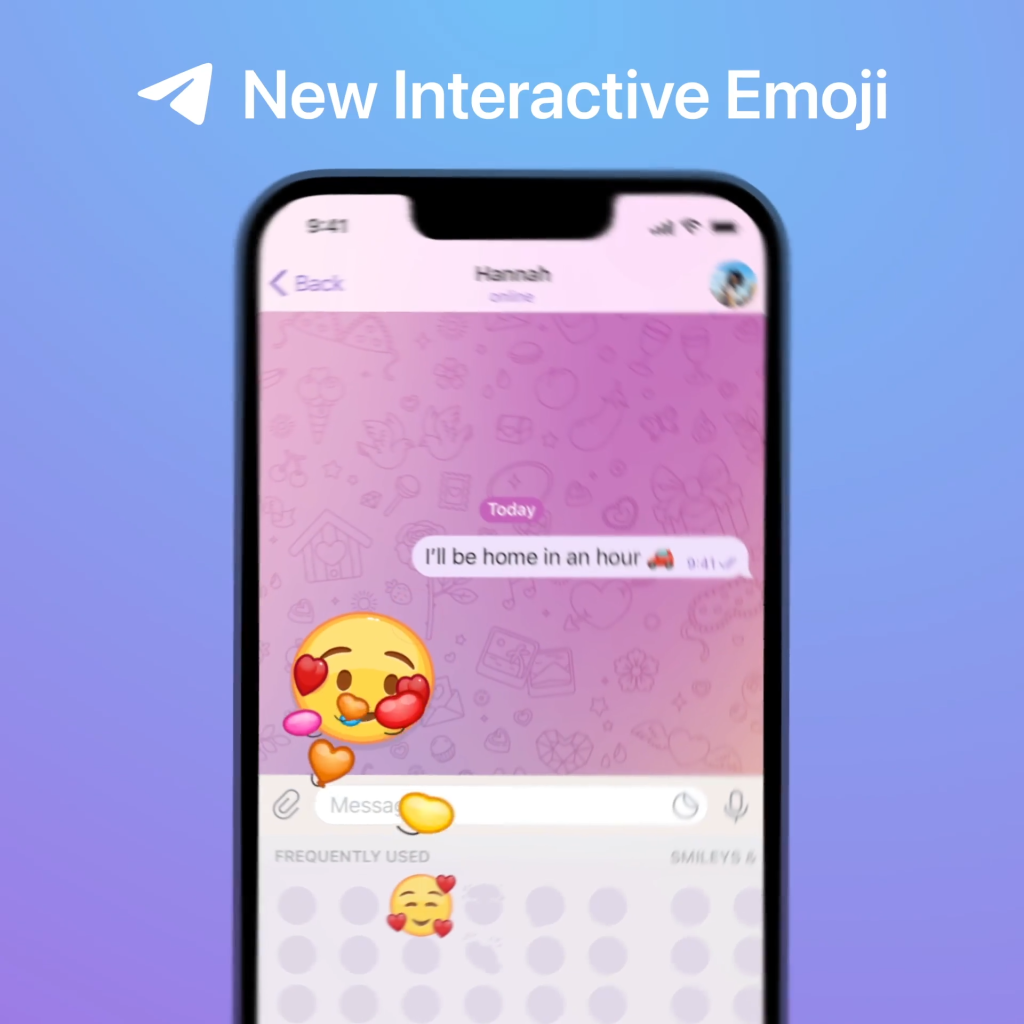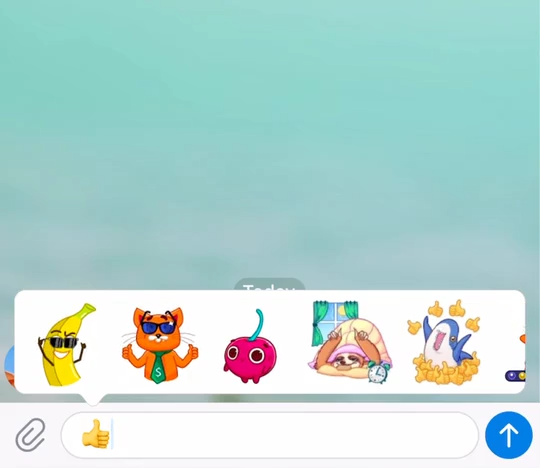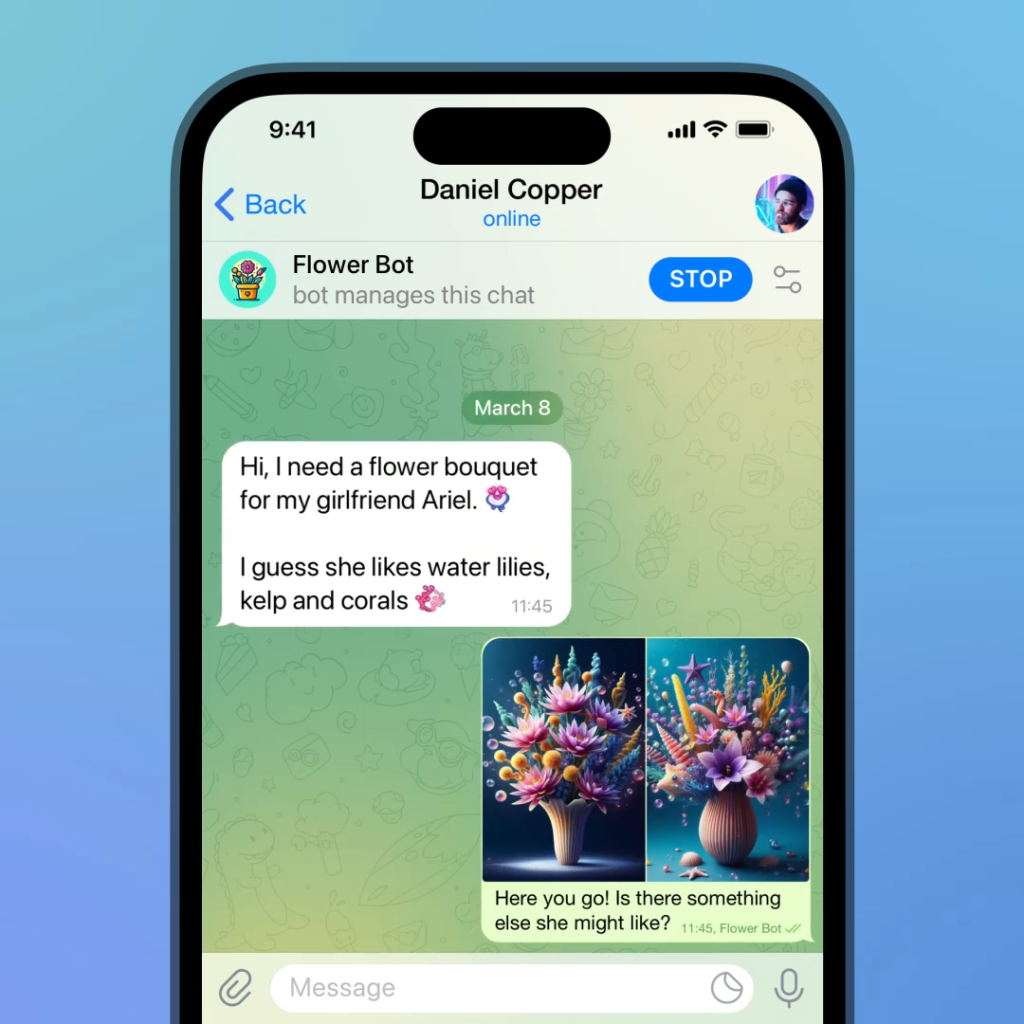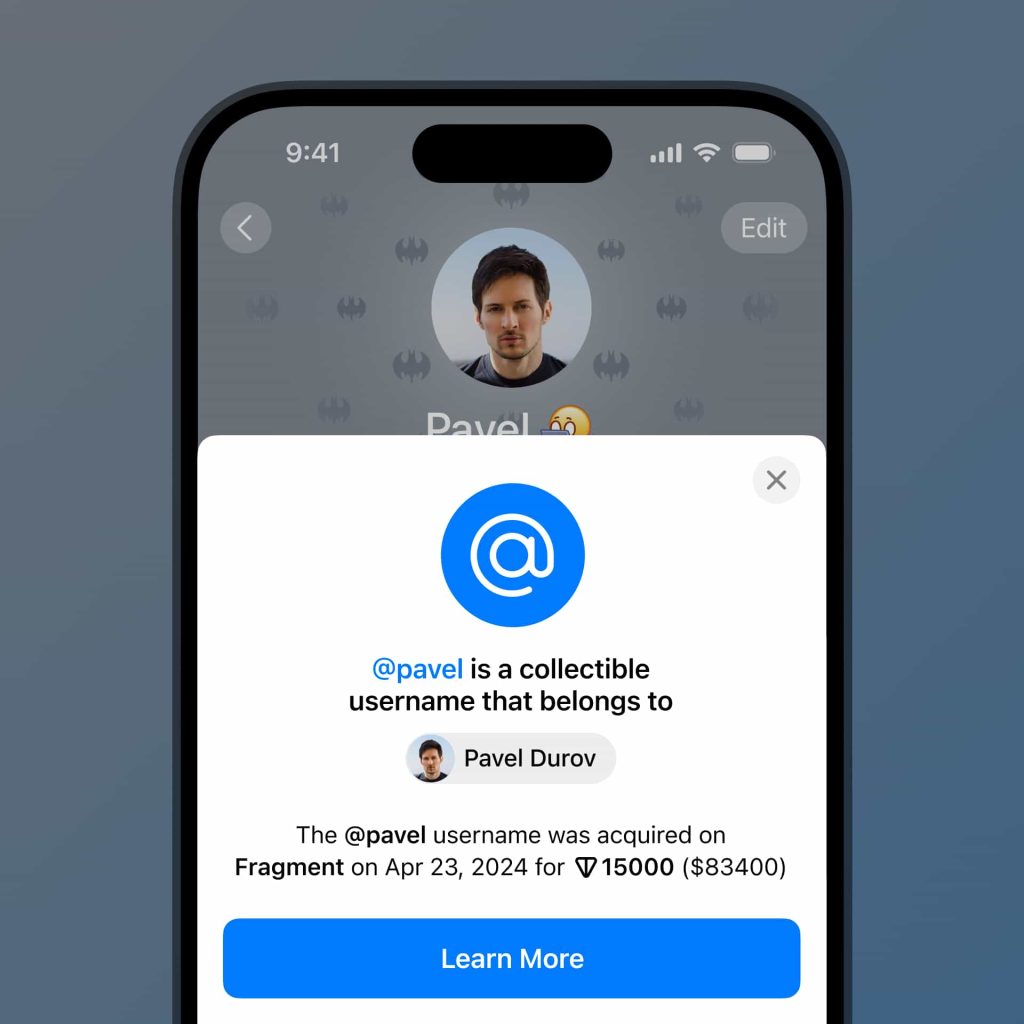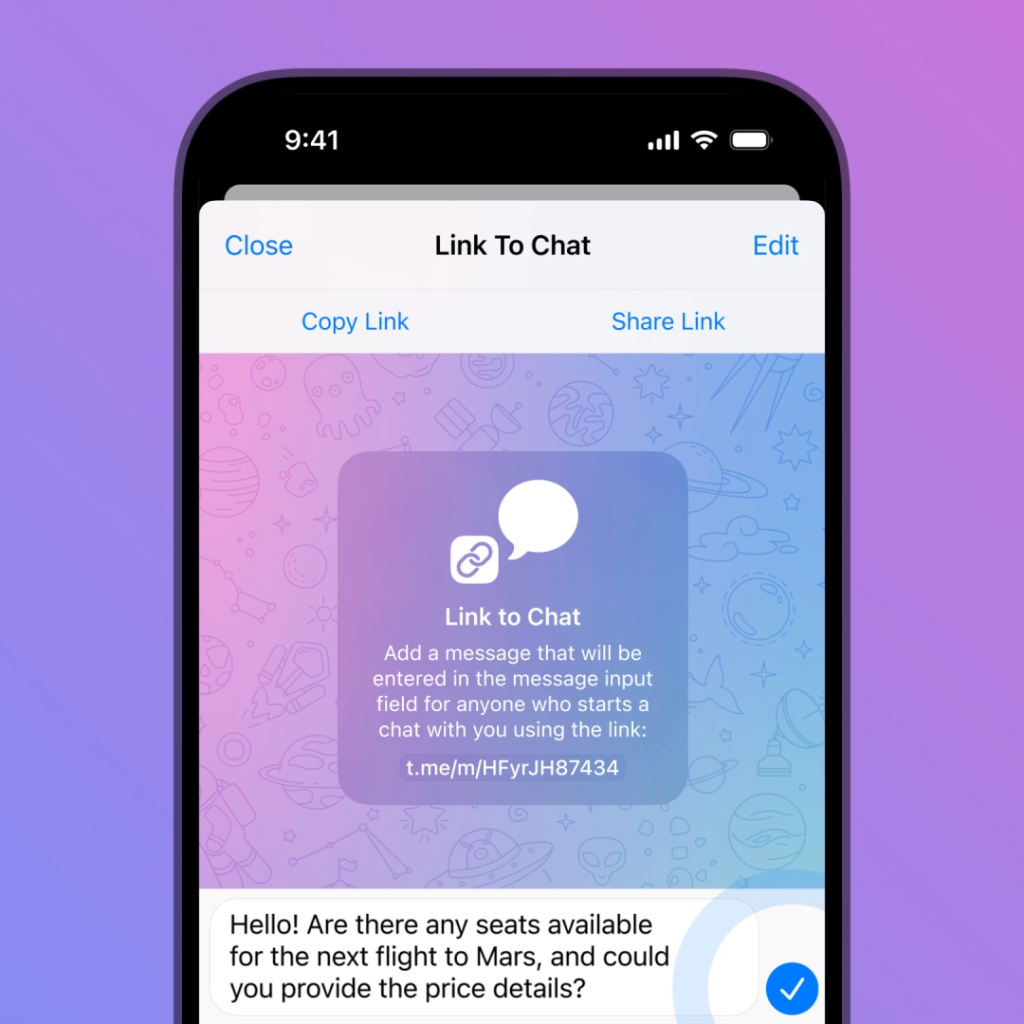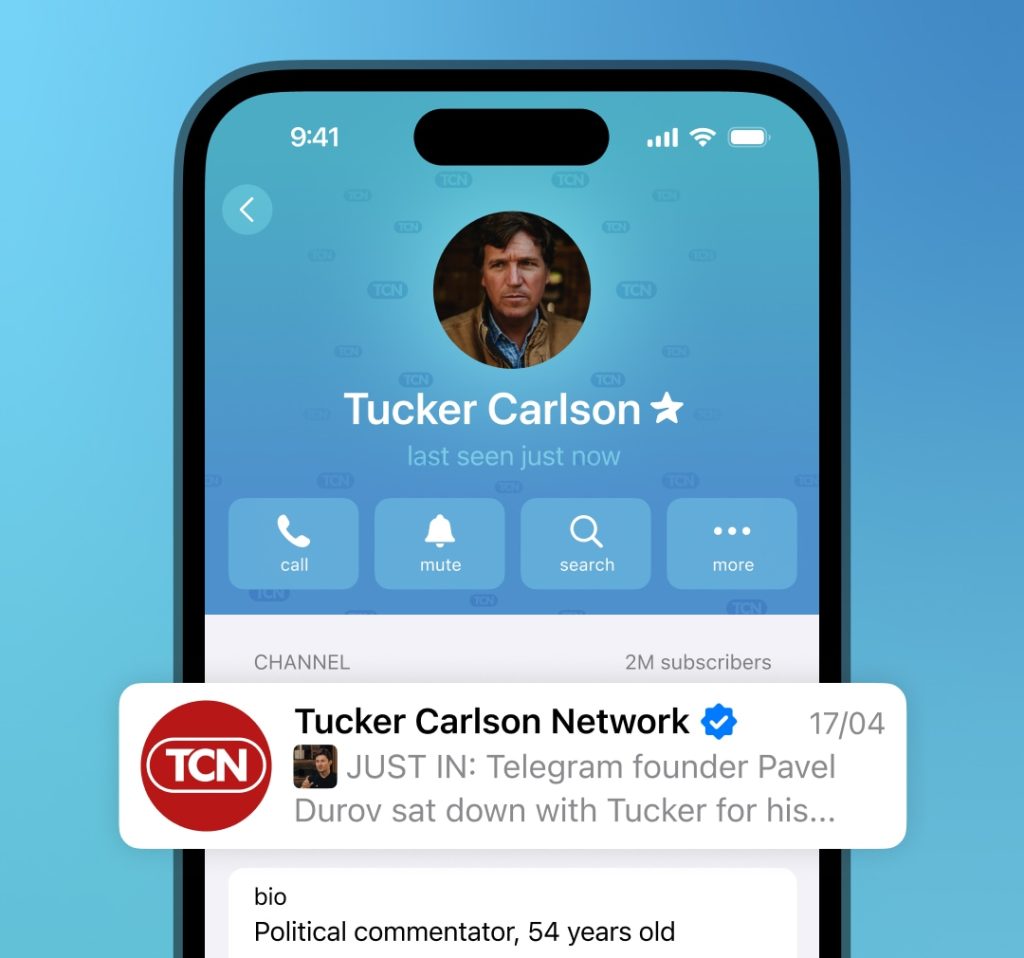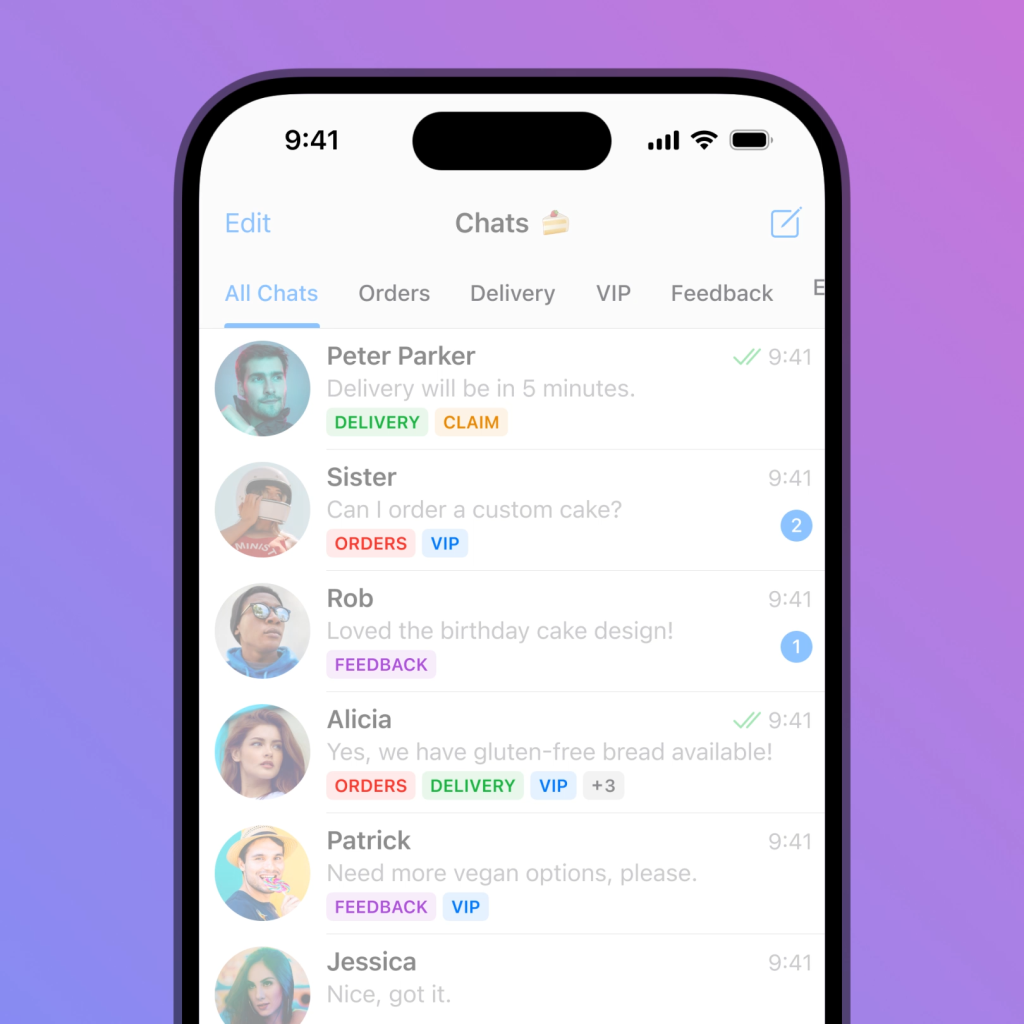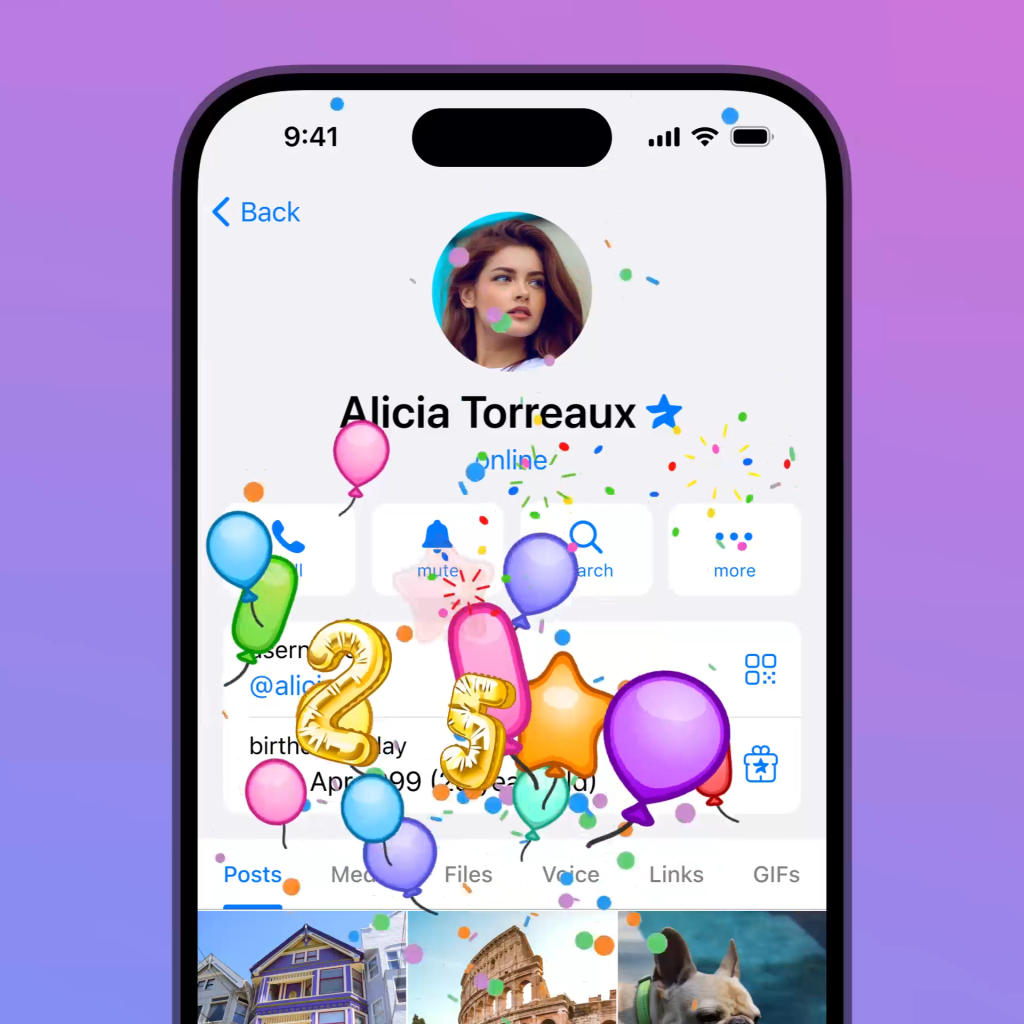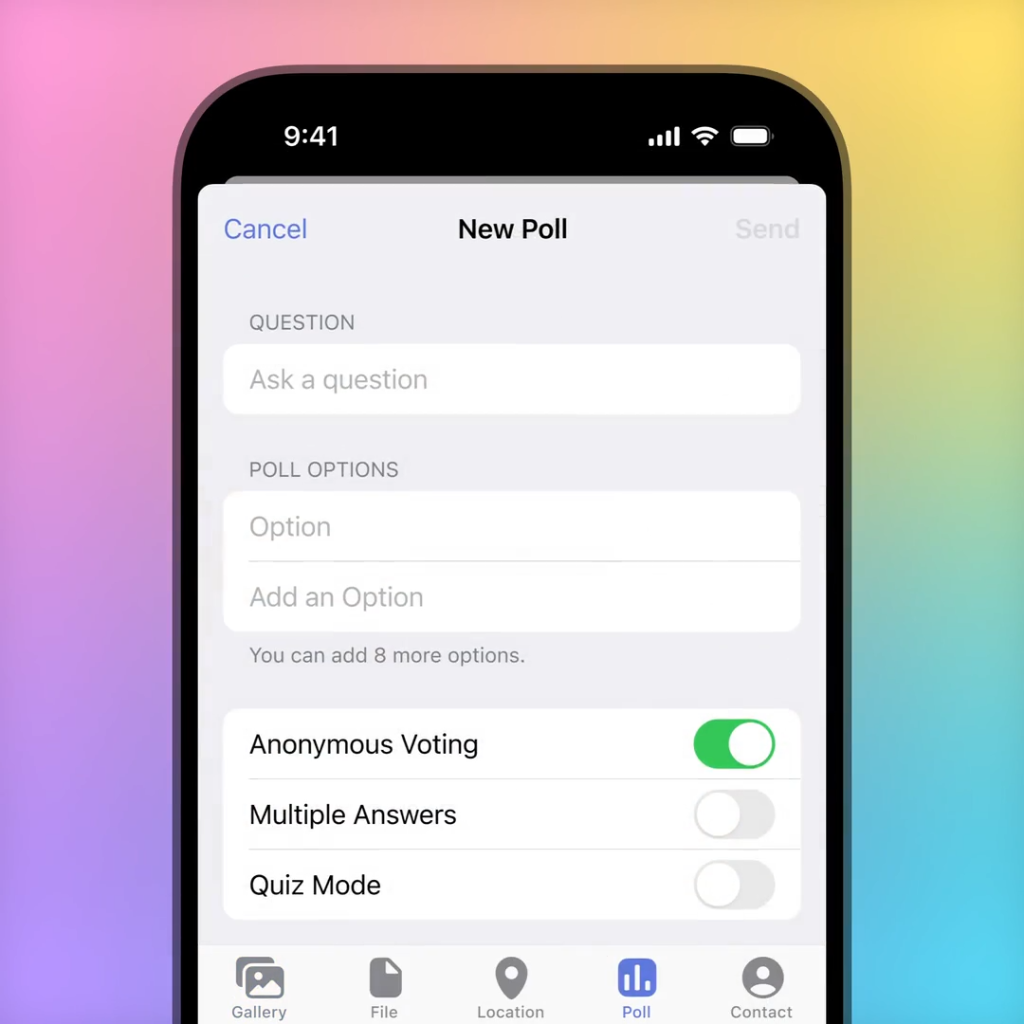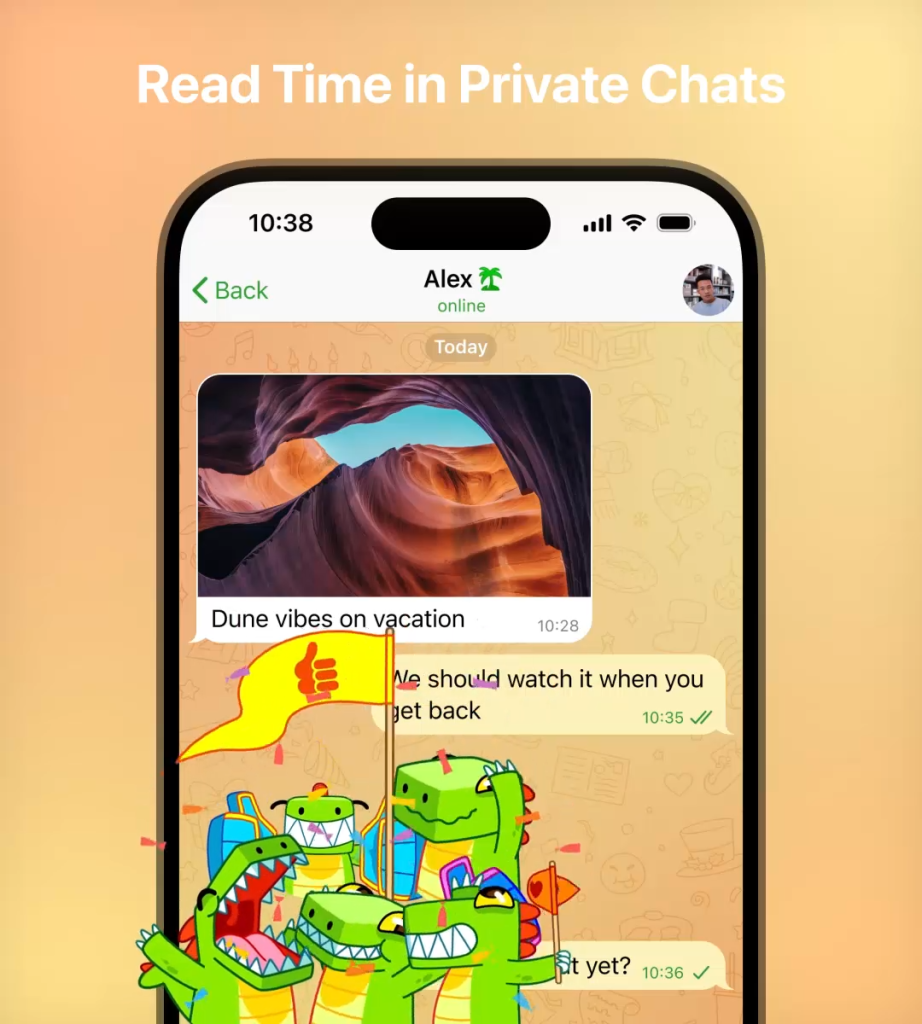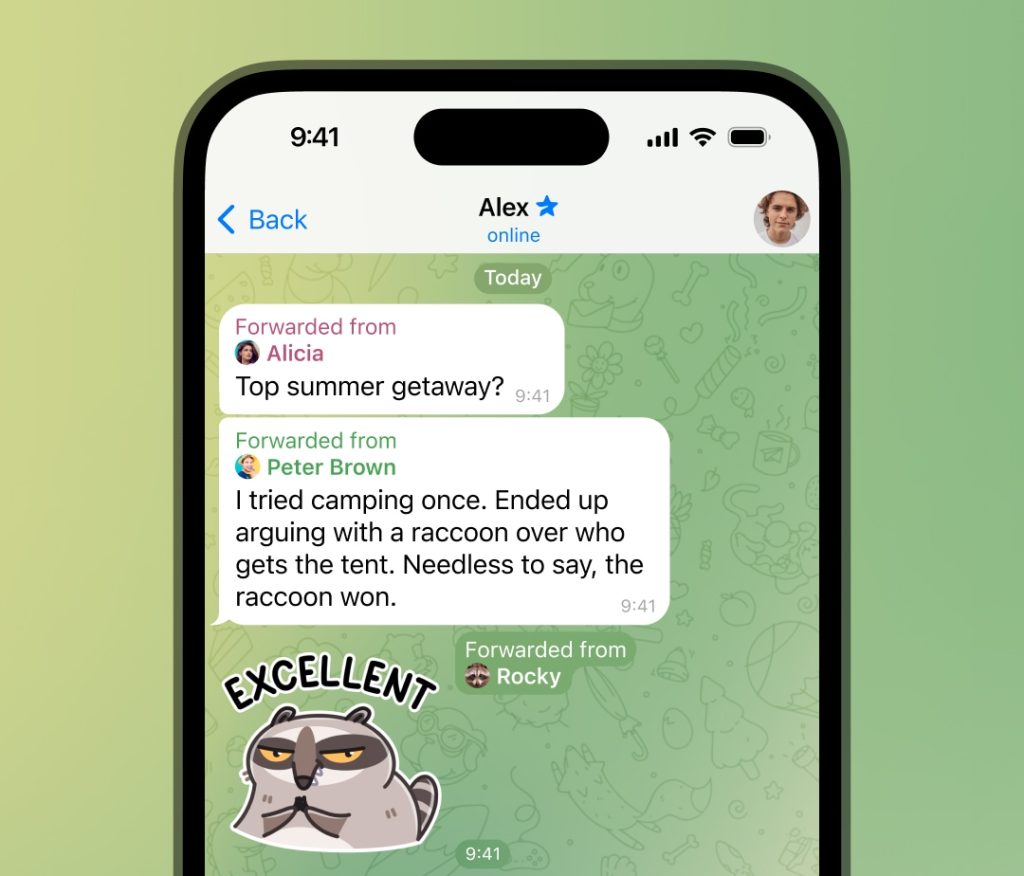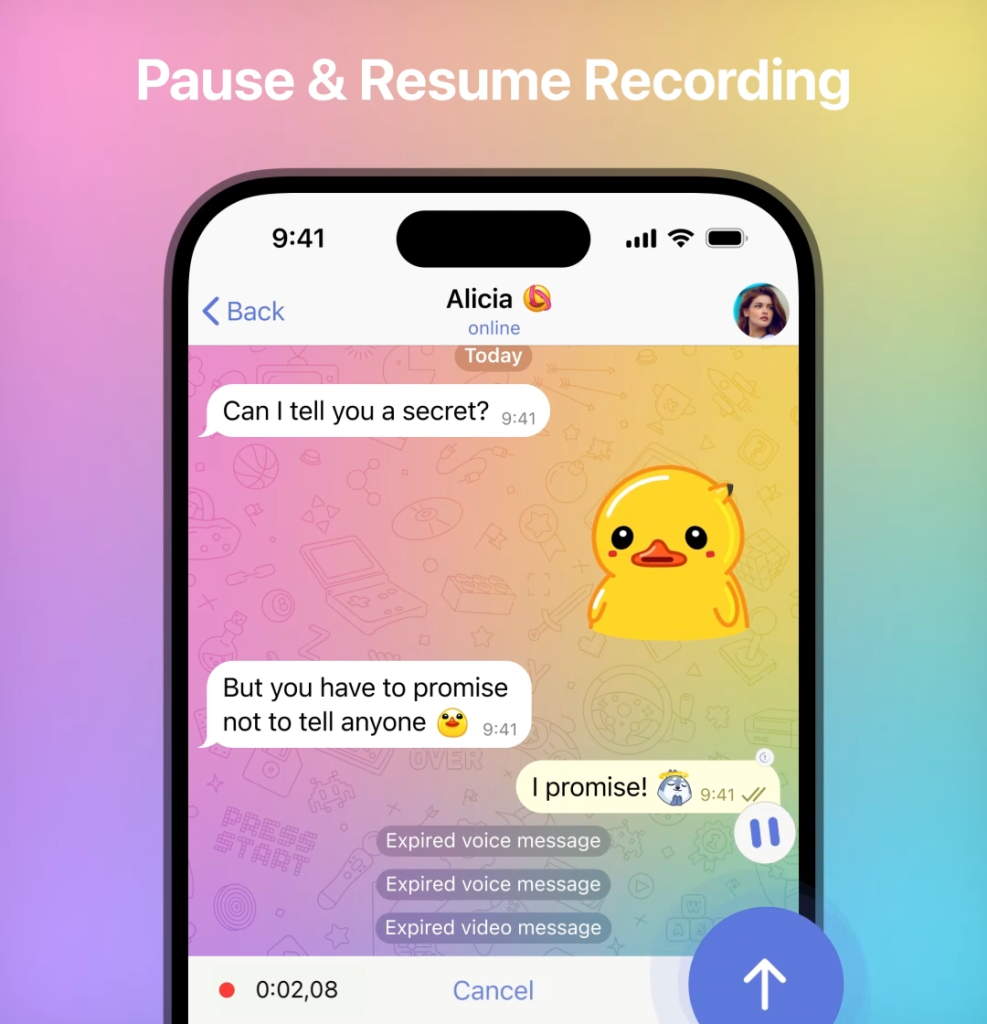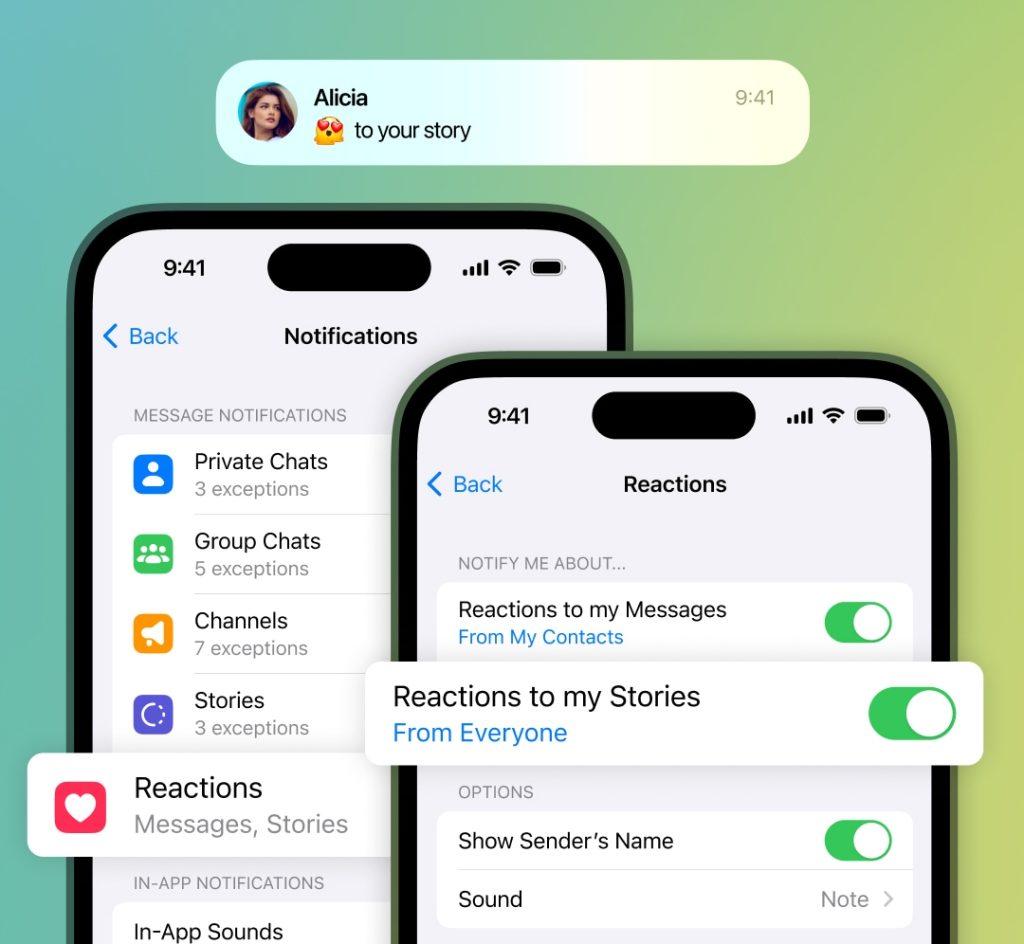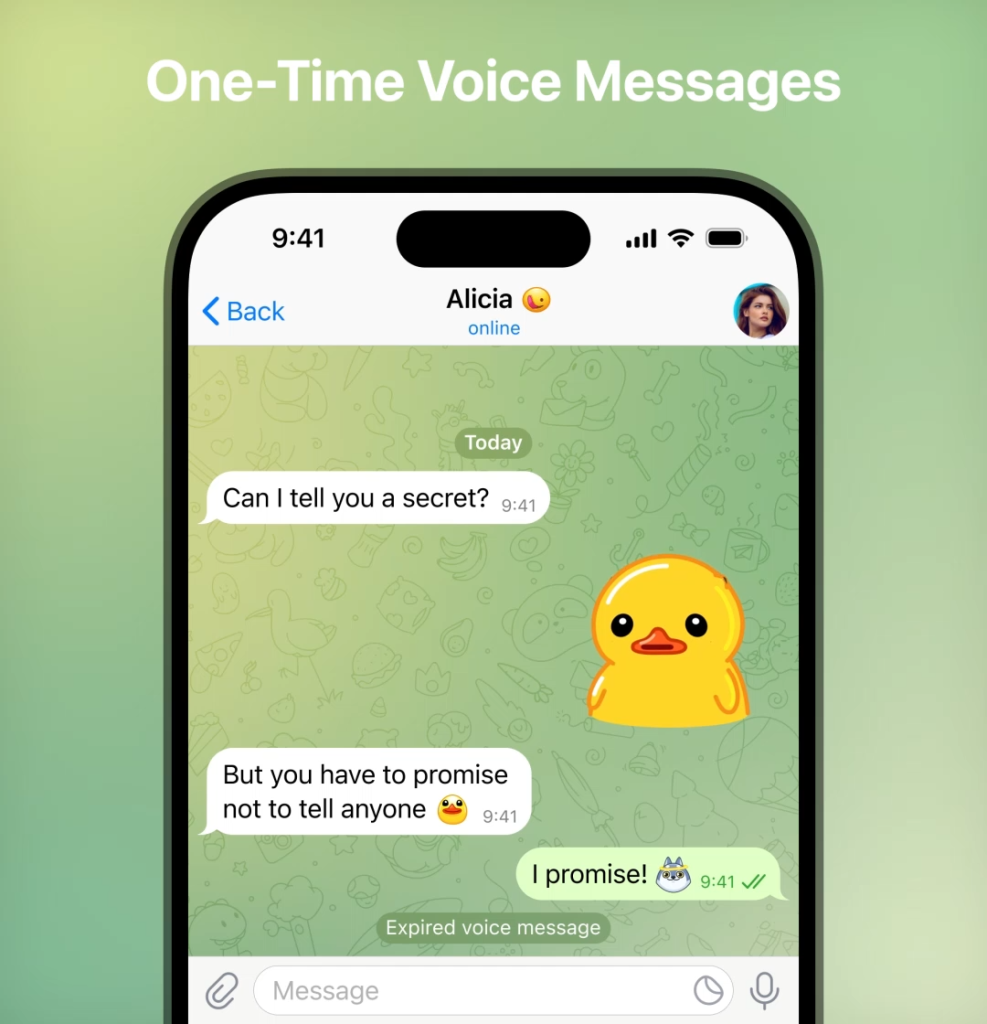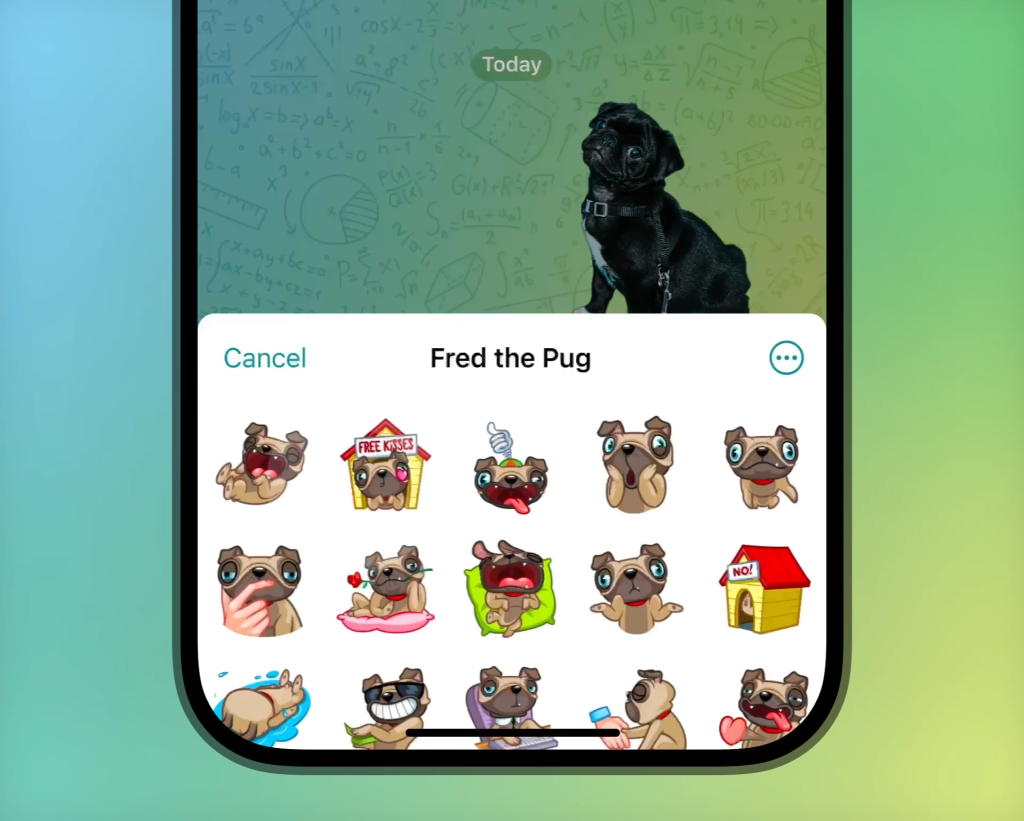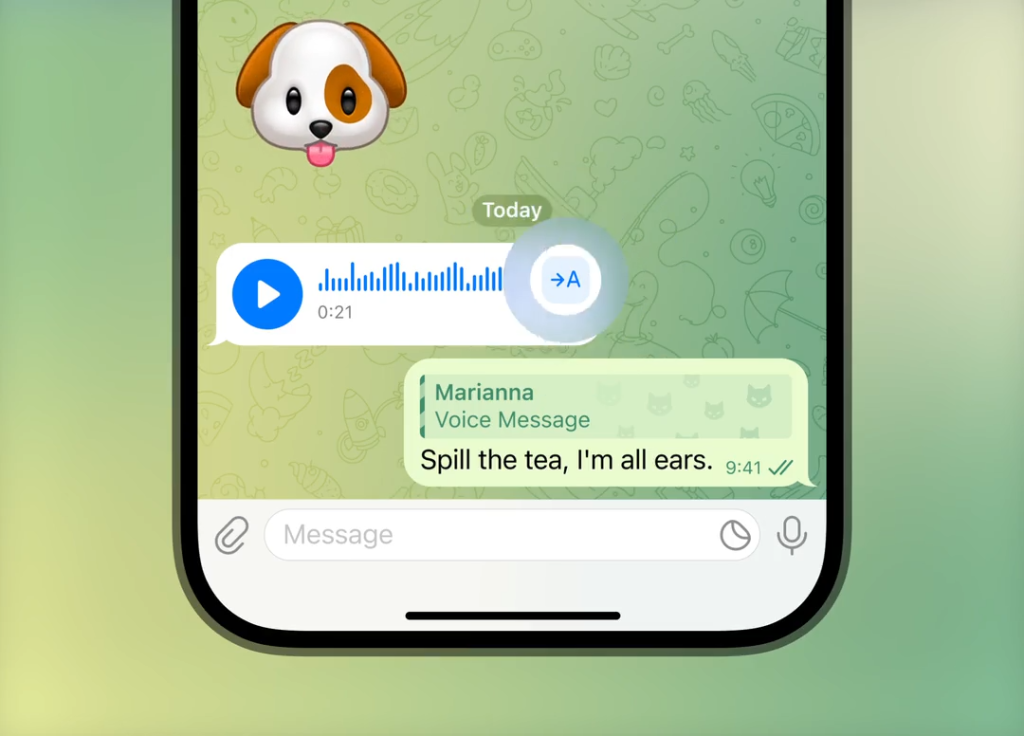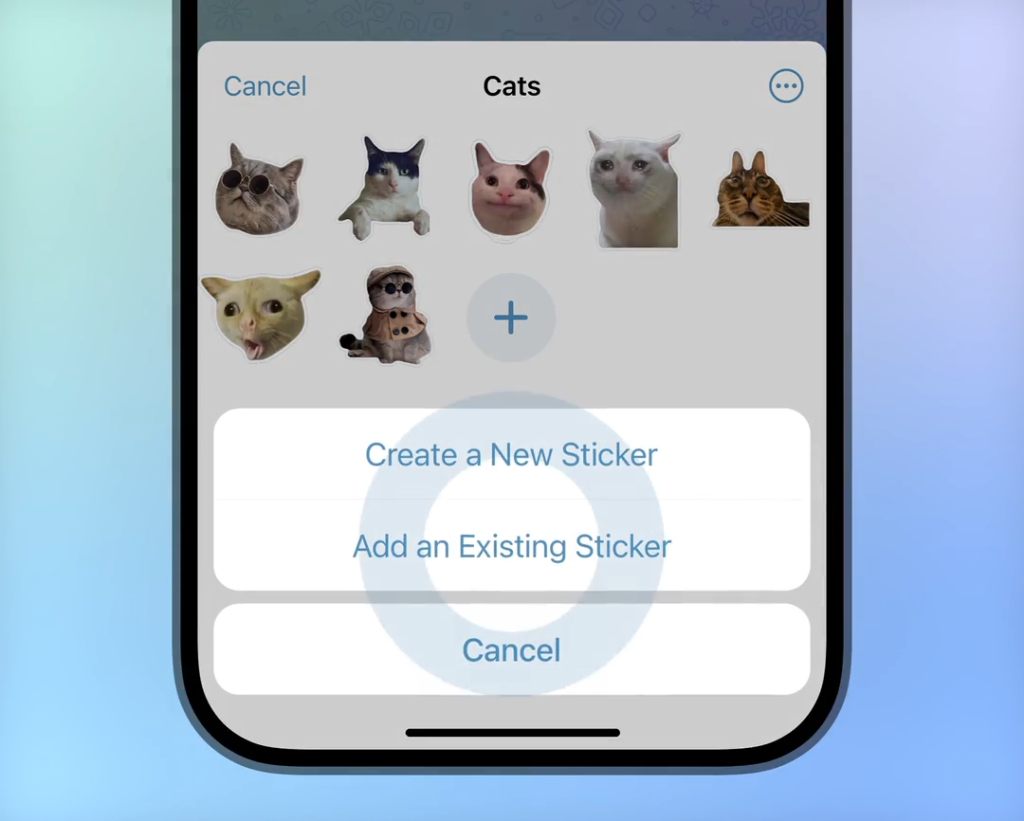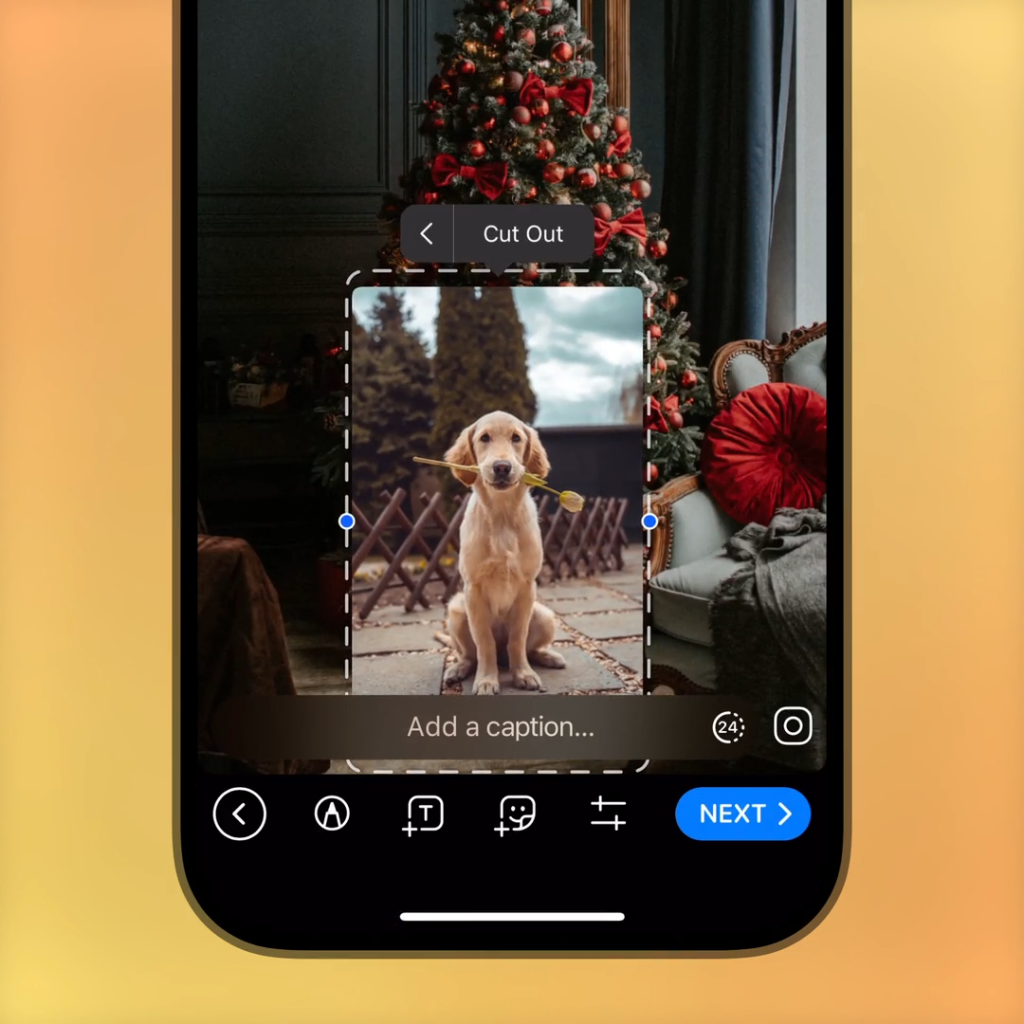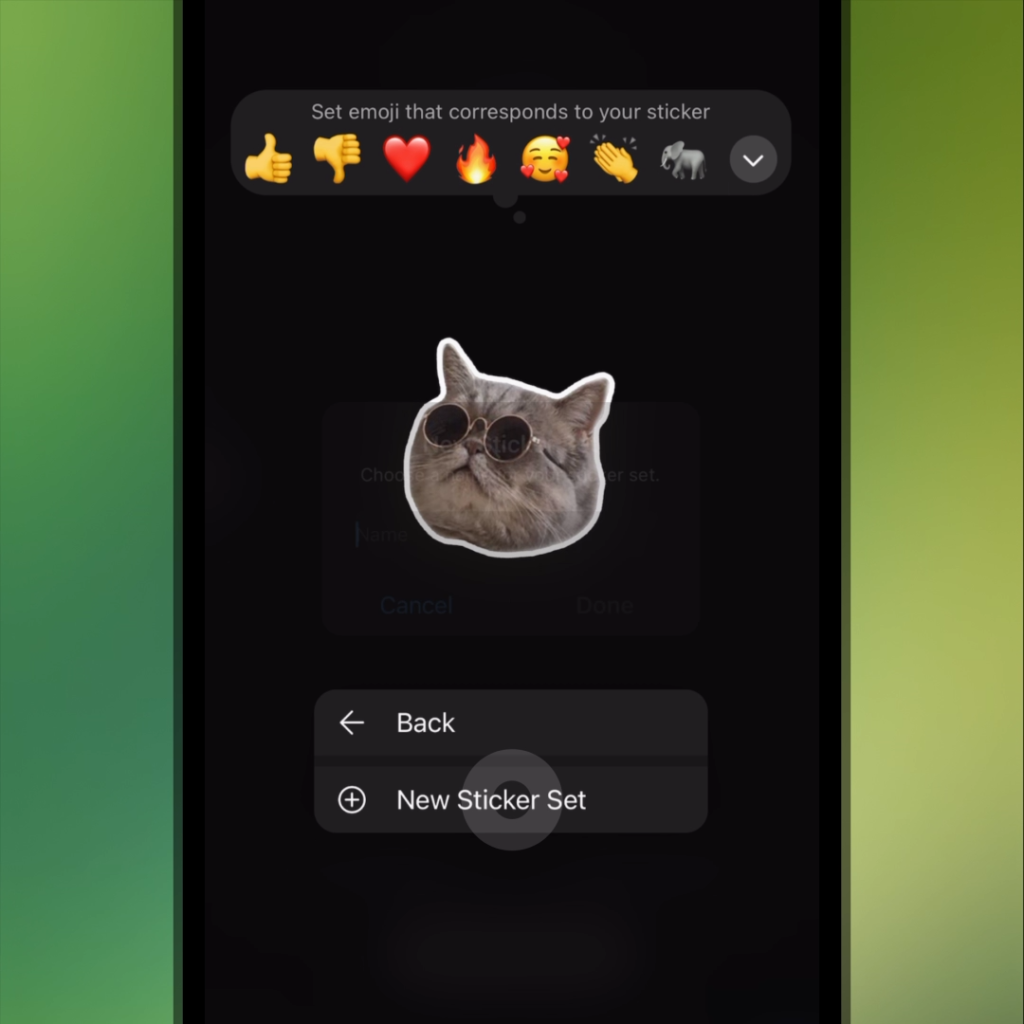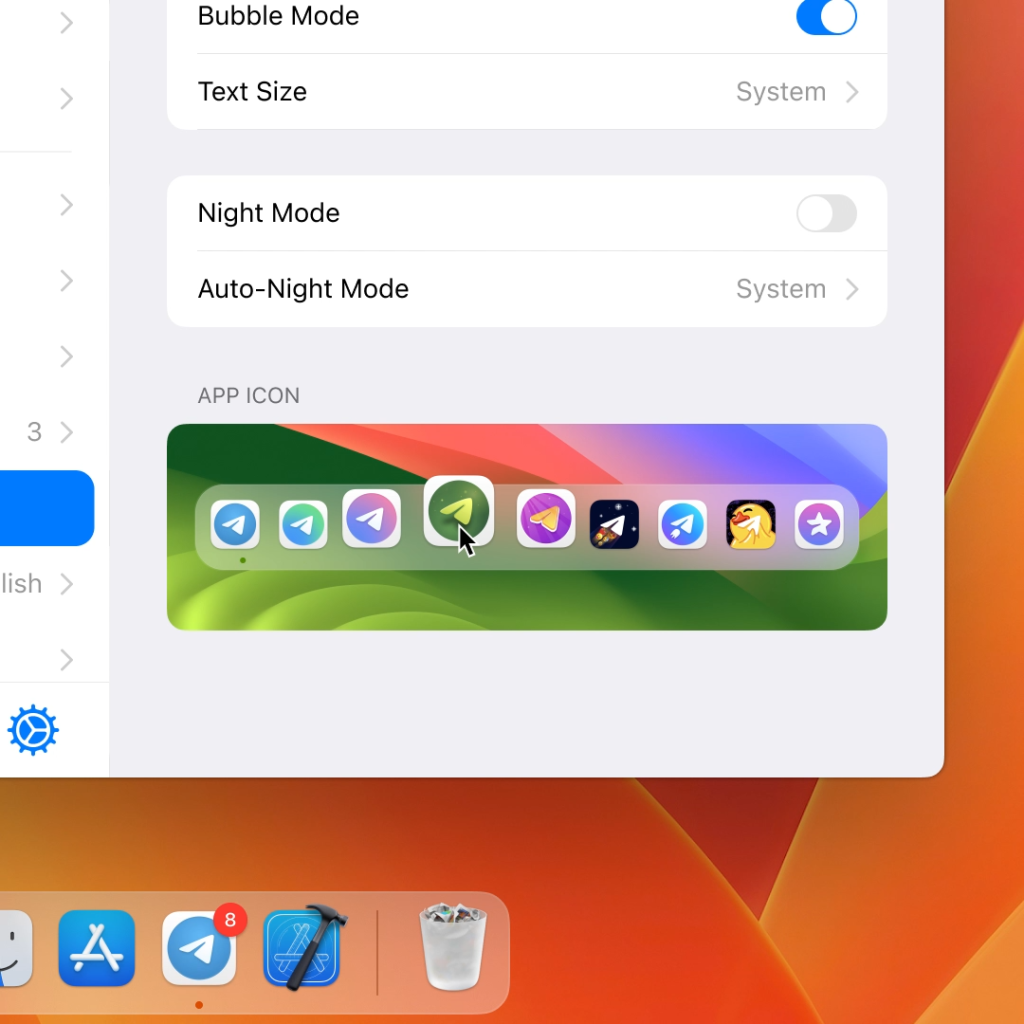在 Telegram 中,查找文件可以通过点击聊天界面顶部的搜索框,输入关键词或文件类型(如图片、视频、文档等)。你也可以在群组或频道中通过 “文件” 选项查看所有共享的文件,或者使用过滤功能筛选特定类型的文件。
文件搜索功能介绍
Telegram提供的搜索工具是什么?
- 搜索框功能
- Telegram 提供了一个强大的搜索框,可以让用户在聊天界面、群组、频道或整个应用中搜索文件。通过输入关键词,Telegram 会自动展示与关键词相关的消息和文件。用户只需要点击聊天界面顶部的搜索框,并输入搜索内容,Telegram 会智能地显示匹配的结果,帮助用户快速定位到所需文件。
- 过滤搜索结果
- Telegram 搜索工具允许用户通过不同的筛选选项来精确查找文件。通过选择 “文件”、“媒体”、“链接” 等选项,用户可以过滤搜索结果,只显示特定类型的文件(如图片、视频、文档等)。这种功能在文件数量较多的群组和频道中尤为有效,能够帮助用户快速定位到所需的文件。
如何通过关键词查找文件?
- 输入文件相关关键词
- 用户可以通过输入文件的名称或相关关键词来搜索文件。例如,输入图片或文档的关键词(如“invoice”、“photo”)后,Telegram 会返回所有匹配的文件。搜索框会实时更新并展示相关的消息和文件,确保用户快速找到目标文件。
- 搜索文件类型
- 你可以通过在搜索框中输入文件的扩展名(如
.jpg、.pdf、.mp4)来精确搜索特定类型的文件。例如,输入.pdf后,Telegram 会列出所有包含 PDF 文件的消息记录和文件,从而避免不必要的搜索结果。
- 你可以通过在搜索框中输入文件的扩展名(如
- 高级搜索选项
- Telegram 还提供了更细化的搜索功能。例如,通过输入 “from:用户名” 可以筛选出某个用户发送的所有文件,或者通过 “date:” 来指定一个时间范围,查找在某个时间段内发送的文件。这些高级搜索选项可以帮助用户更高效地查找特定的文件。
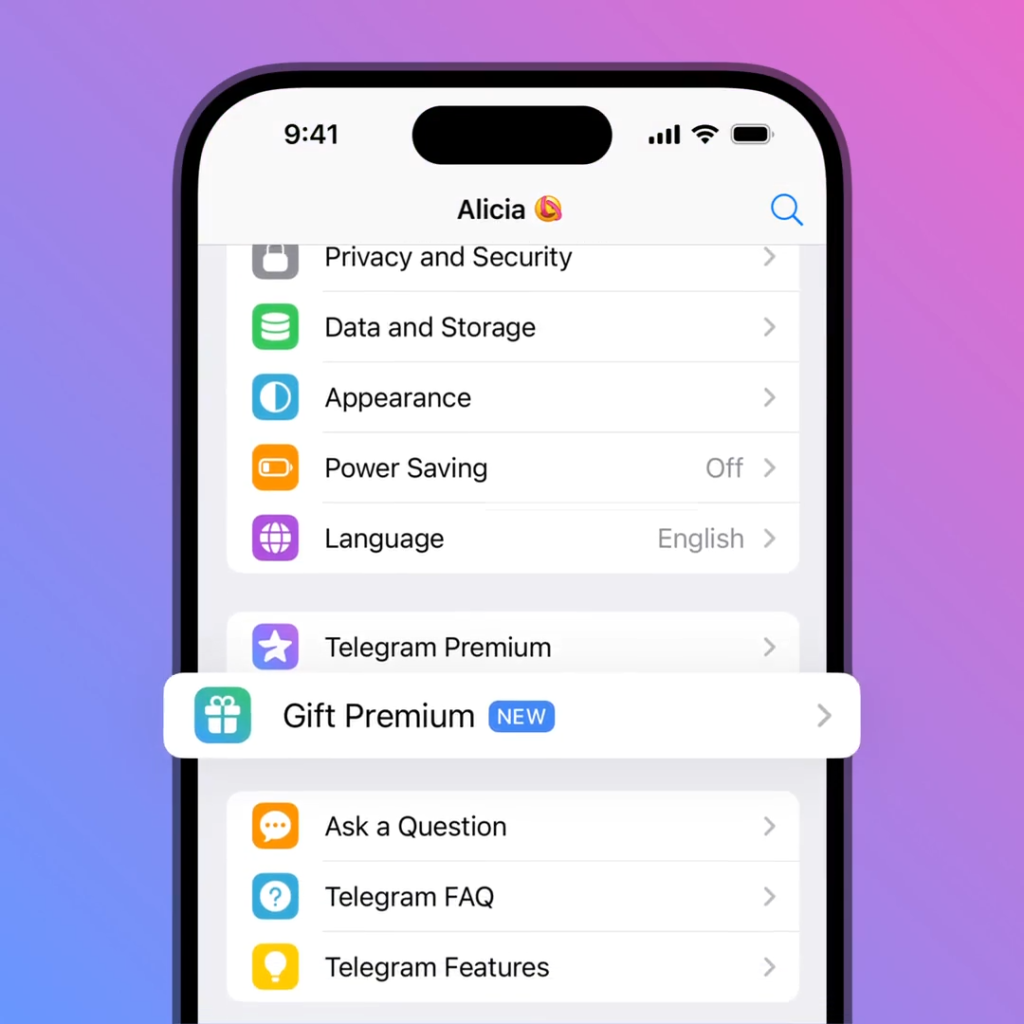
在聊天中查找文件
如何在单个聊天中查找文件?
- 使用聊天内搜索功能
- 在 Telegram 的单个聊天中,用户可以通过点击聊天顶部的 搜索框 来查找文件。只需输入相关的关键词或文件扩展名(如图片、文档等),Telegram 会自动显示匹配的结果,包括消息、图片、视频和文件等。通过这种方式,用户可以迅速找到某个聊天中共享的文件。
- 搜索文件类型
- 如果想要快速找到特定类型的文件,如图片、文档或音频,可以使用 Telegram 内置的过滤功能。在搜索框内输入文件类型的扩展名(例如
.jpg、.pdf),这样 Telegram 会展示所有该类型的文件。通过这种方法,用户可以精确查找所需文件。
- 如果想要快速找到特定类型的文件,如图片、文档或音频,可以使用 Telegram 内置的过滤功能。在搜索框内输入文件类型的扩展名(例如
- 查看历史文件
- 如果知道文件大致的发送时间,可以通过 日期 或 上下文 快速定位到文件。Telegram 会根据时间和相关的聊天内容显示搜索结果,帮助用户定位到文件发送的具体时间和上下文。
如何在群组或频道中查找文件?
- 通过群组或频道的文件选项
- 在 Telegram 群组或频道中,用户可以轻松查找文件。点击群组或频道的 名称,进入信息页面,选择 “文件” 选项。这里会列出该群组或频道中所有已分享的文件,用户可以直接浏览并下载需要的文件。
- 使用群组内搜索
- 群组内也有搜索功能,用户可以点击群组界面顶部的 搜索框,输入关键词或文件扩展名(如
.mp4、.docx等),Telegram 会展示所有与关键词匹配的文件。这样,用户能够快速定位到特定文件,无需逐个浏览聊天记录。
- 群组内也有搜索功能,用户可以点击群组界面顶部的 搜索框,输入关键词或文件扩展名(如
- 按文件类型过滤
- 在群组或频道的文件部分,Telegram 允许用户按文件类型进行过滤。你可以选择查看仅图片、视频、文档或音频文件,确保查找目标文件时更加高效。
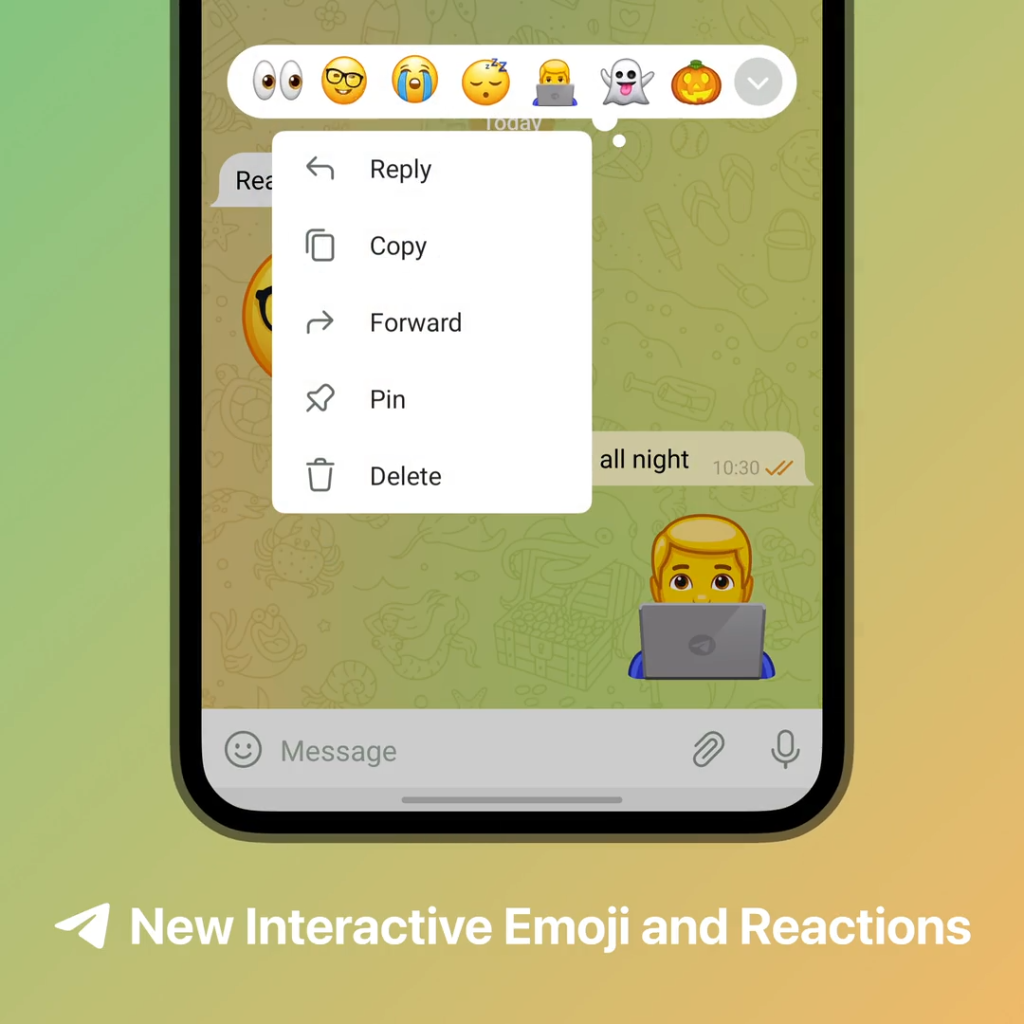
通过文件类型筛选文件
如何筛选不同类型的文件?
- 使用文件类型过滤器
- 在 Telegram 中,你可以通过搜索框来筛选不同类型的文件。进入群组或聊天,点击顶部的搜索框,输入你想查找的文件类型或扩展名,例如“图片”、“文档”或“视频”等。你也可以通过输入文件的扩展名(如 .jpg、.pdf、.mp4)来专门查找特定类型的文件。
- 在“媒体”或“文件”选项卡中筛选
- 对于群组或频道,点击群组或频道顶部的名称,进入群组或频道的“文件”部分。在这里,Telegram 会自动显示该群组或频道分享的所有文件,并按类型分类,用户可以通过选择图片、文档、视频、音频等来快速筛选并查看所需的文件。
- 使用多关键词筛选
- 如果你想同时筛选多种文件类型,可以通过在搜索框中使用多个关键词或扩展名。例如,输入“.jpg .png .pdf”等,Telegram 会返回所有匹配这些扩展名的文件,帮助你快速找到不同类型的文件。
如何查找特定格式的文件?
- 直接输入文件扩展名
- 在聊天或群组中,直接在搜索框中输入特定文件的扩展名(例如 .pdf、.zip、.mp4)。Telegram 会自动显示所有匹配该扩展名的文件,帮助用户精准查找所需格式的文件。
- 按文件名称或类型查找
- 如果你知道文件名称的一部分,可以在搜索框中输入该关键词,然后通过文件类型过滤器来查找。例如,输入“invoice”来查找包含该关键词的文档,或输入“.mp4”来查找视频文件,Telegram 会将所有相关文件展示出来。
- 通过聊天记录查找格式
- 如果你已经记得文件发送的上下文或群聊成员,可以结合文件格式进行搜索。例如,输入“pdf from:用户名”,这样可以精确找到由某个用户发送的 PDF 文件。
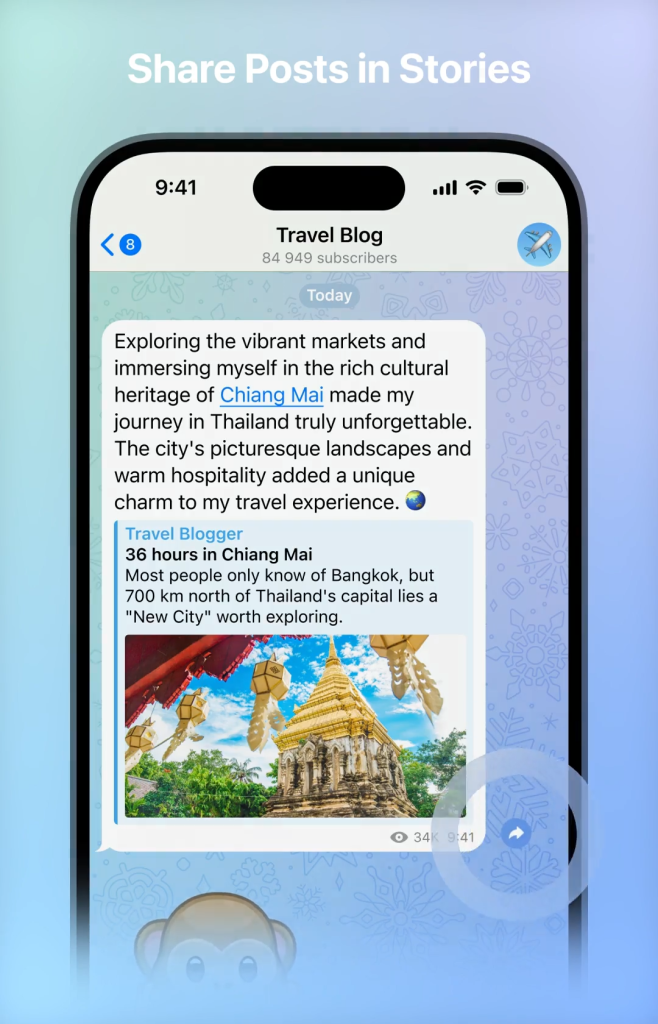
查找下载的文件
下载的文件存储在哪里?
- Windows系统
- 在 Windows 系统中,Telegram 下载的文件通常存储在
C:\Users\[用户名]\AppData\Roaming\Telegram Desktop\文件夹中。你可以在该文件夹下找到所有下载的文件,包括图片、视频、文档等。
- 在 Windows 系统中,Telegram 下载的文件通常存储在
- Mac系统
- 在 macOS 系统中,Telegram 下载的文件保存在
/Users/[用户名]/Library/Application Support/Telegram Desktop文件夹中。你可以通过“访达”应用访问这个文件夹,查看所有已下载的文件。
- 在 macOS 系统中,Telegram 下载的文件保存在
- Android和iOS系统
- 在 Android 设备上,下载的文件通常保存在 “Telegram” 文件夹下,位置一般是内部存储或 SD 卡的 “Telegram” 文件夹中。在 iOS 设备上,文件通常保存在 “文件” 应用或 “照片” 应用中,根据文件类型(如图片、文档等)自动分类。
如何快速访问已下载的文件?
- Windows系统访问
- 打开文件资源管理器,进入
C:\Users\[用户名]\AppData\Roaming\Telegram Desktop文件夹,找到并打开 “Telegram Desktop” 文件夹,你将看到所有已下载的文件。可以通过文件名或类型进行排序,快速找到所需文件。
- 打开文件资源管理器,进入
- Mac系统访问
- 在“访达”应用中,按路径进入
/Users/[用户名]/Library/Application Support/Telegram Desktop文件夹,查看下载的文件。可以通过“显示简介”来查看文件的大小或类型,方便快速访问。
- 在“访达”应用中,按路径进入
- Android和iOS系统访问
- 在 Android 上,打开 “文件” 或 “图库” 应用,进入 “Telegram” 文件夹,查看下载的文件。如果是图片,通常会自动显示在图库中。如果是文档,通常会显示在 “文件” 应用中。
- 在 iOS 上,用户可以通过 “文件” 或 “照片” 应用访问已下载的文件,按文件类型分类查看。
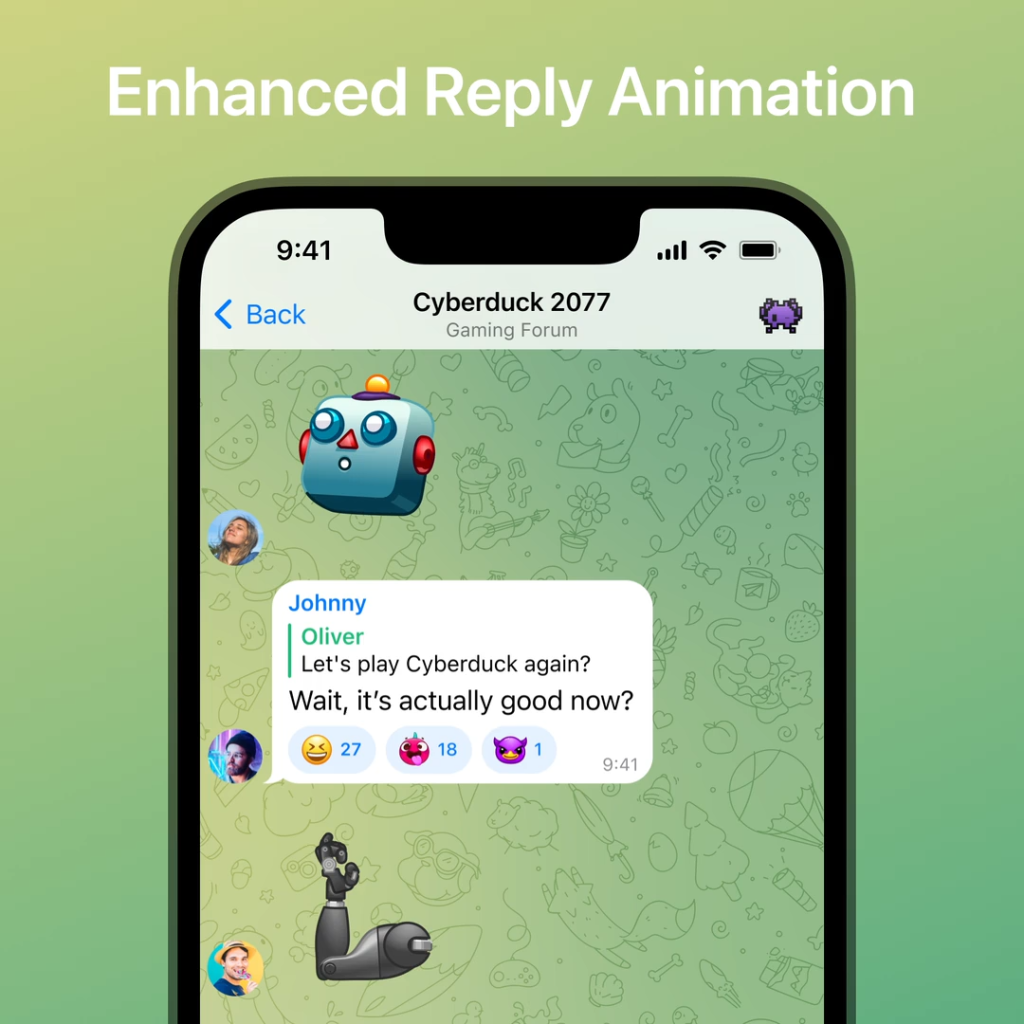
文件搜索的高级技巧
如何使用日期和大小等过滤条件查找文件?
- 使用日期过滤
- 在 Telegram 中,用户可以通过输入特定的日期或时间范围来查找文件。例如,输入 “date:2023-12-01” 可以找到在 2023 年 12 月 1 日当天发送的所有文件。你还可以使用 “from:” 来限定发送者,通过这种方式,可以精确找到某个时间段内的文件。
- 使用文件大小过滤
- 虽然 Telegram 的搜索框本身并不直接提供文件大小过滤选项,但你可以通过手动查看文件大小来筛选文件。在搜索文件时,如果你发现文件较大或小于某个预设的大小范围,手动检查文件属性并筛选出你需要的文件。
- 结合多个条件进行筛选
- 你还可以结合多个条件进行筛选。例如,输入 “date:2023-12-01 pdf” 来查找特定日期内所有的 PDF 文件。通过这种方式,你可以使用日期、文件类型等多个搜索条件,帮助精确查找需要的文件。
如何通过文件名称查找文件?
- 使用部分文件名称
- 如果你记得文件名称的一部分,可以在搜索框中输入文件名称的关键词。例如,输入 “invoice” 可以查找所有包含 “invoice” 关键字的文件。不需要输入完整的文件名,Telegram 会显示所有匹配的文件。
- 使用文件扩展名
- 如果你知道文件的类型,可以直接在搜索框中输入文件的扩展名(如 “.pdf”、“.jpg”、“.zip” 等)。这样,Telegram 会根据扩展名筛选出所有相关的文件,帮助你找到特定格式的文件。
- 精确匹配文件名
- 如果你希望更精确地找到某个文件,可以使用引号或特定关键词组合,确保文件名称完全匹配。例如,搜索 “invoice report” 可以帮助你找到完全匹配该文件名称的文件,而不会混入不相关的文件。
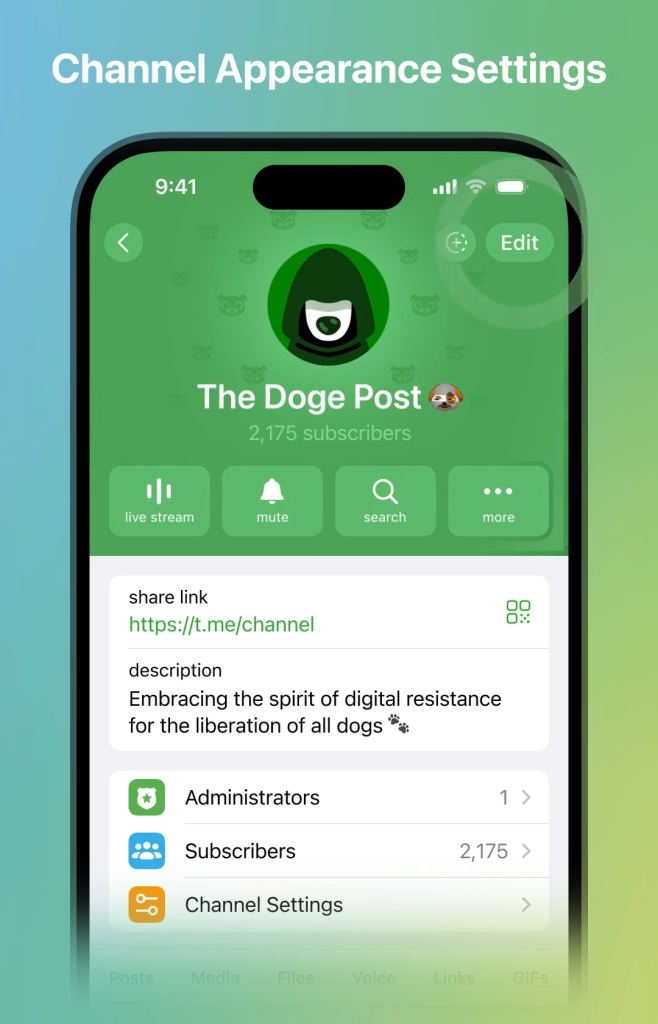
使用Telegram的桌面版查找文件
如何在Telegram桌面版查找文件?
- 使用搜索框
- 在 Telegram 桌面版中,查找文件最简单的方式是使用顶部的 搜索框。只需点击搜索框,输入关键词(如文件名、类型或扩展名),Telegram 会显示匹配的所有聊天记录、文件和媒体。你可以通过输入文件名、日期、用户等信息来精确查找文件。
- 在群组和频道中搜索
- 在 Telegram 桌面版中,你可以直接在特定群组或频道中搜索文件。进入群组或频道后,点击右上角的 搜索框,输入你想查找的文件相关关键词,Telegram 会自动展示所有与关键词匹配的文件和消息。你还可以通过点击 “文件” 选项查看所有文件,并进一步筛选你需要的文件类型。
- 按文件类型筛选
- Telegram 桌面版支持按文件类型进行筛选。当你在 “文件” 部分查看群组或频道的文件时,可以选择不同的文件类型(如图片、视频、文档等)来帮助你快速找到所需文件。
桌面版文件搜索的优势是什么?
- 快速高效的搜索体验
- Telegram 桌面版提供了比移动版更大屏幕的搜索体验,方便用户在聊天记录中快速找到文件。桌面版的搜索框响应更快,能同时显示更多搜索结果,使得文件查找更加直观和高效。
- 同时搜索多个聊天
- 桌面版允许用户同时在多个聊天、群组、频道中进行文件搜索,这使得跨多个群组和对话中查找文件变得更加方便。你可以快速定位到你在不同聊天中收到的文件,而不需要一个一个地进入每个聊天窗口。
- 文件管理更便捷
- 由于桌面版提供了文件管理的完整界面,你可以轻松查看、下载、分享和删除文件。此外,桌面版的文件预览功能也使得用户可以在不打开文件的情况下快速检查文件内容,进一步提高文件管理的便捷性。
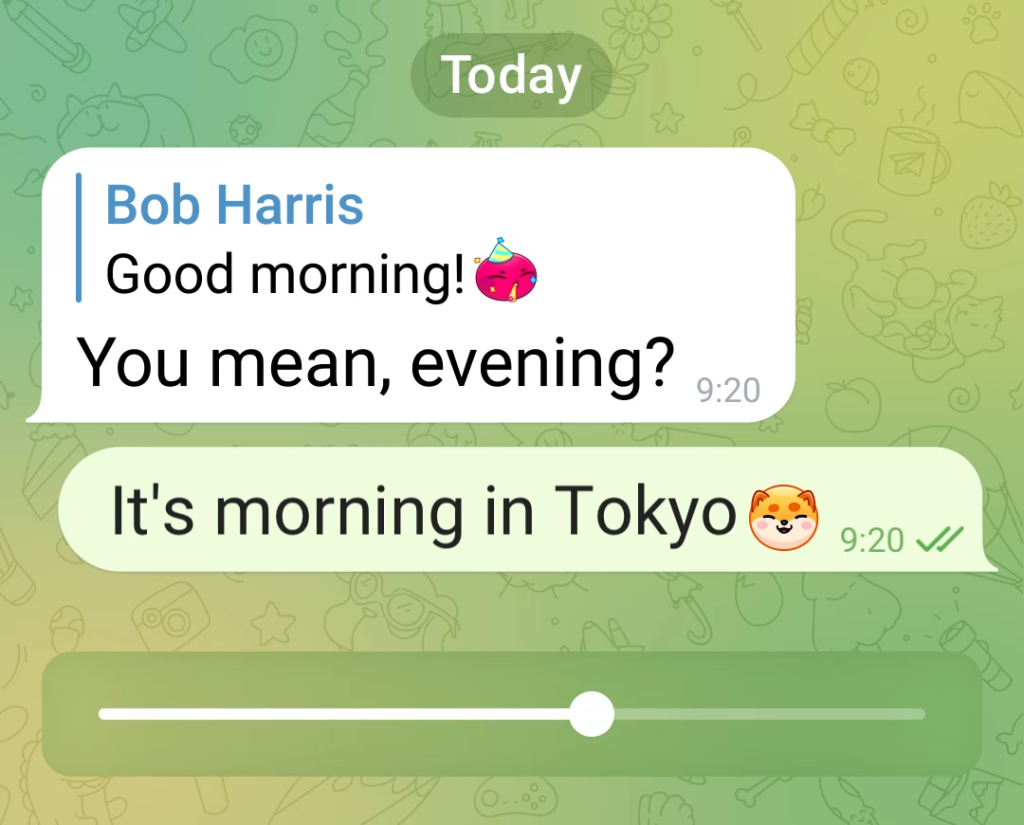
查找已发送的文件
如何查找自己发送过的文件?
- 通过搜索框查找
- 在 Telegram 中,你可以通过搜索框快速查找自己发送过的文件。进入聊天窗口,点击顶部的 搜索框,输入关键词或文件类型(如
.pdf、.jpg),然后选择 “from:自己” 或者输入自己的用户名,这样 Telegram 就会只显示你发送过的文件和消息。
- 在 Telegram 中,你可以通过搜索框快速查找自己发送过的文件。进入聊天窗口,点击顶部的 搜索框,输入关键词或文件类型(如
- 查看自己的媒体或文件部分
- 在群组或个人聊天中,你可以进入聊天的 “媒体” 或 “文件” 部分,查看所有自己发送的文件。在这个部分,你可以看到所有共享的文件、图片、视频等,并通过点击查看或下载。
- 手动滚动查看聊天记录
- 如果你记得文件发送的大致时间,你可以通过手动滚动聊天记录来查找。虽然这种方法不如搜索框高效,但如果文件不多,手动滚动也能找到你发送的内容。
如何快速定位聊天记录中的文件?
- 使用聊天中的搜索功能
- 在聊天中,点击顶部的 搜索框,输入文件名、关键词或文件类型(如
.docx、.png等),Telegram 会自动展示所有匹配的结果。这样,你可以快速定位到聊天记录中的文件,无论是你发送的还是别人发送的。
- 在聊天中,点击顶部的 搜索框,输入文件名、关键词或文件类型(如
- 筛选文件类型
- 在群组或频道的聊天窗口,点击顶部 “文件” 选项,Telegram 会展示所有已共享的文件。你可以通过文件类型筛选(如图片、视频、文档等)来帮助你更快地定位特定格式的文件。
- 按时间筛选
- 如果你记得文件发送的时间,可以通过输入 日期 或 时间范围 来查找。输入 “date:” 后跟日期,Telegram 会根据日期返回匹配的文件,帮助你快速定位到某个特定时间段的文件。